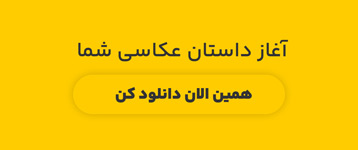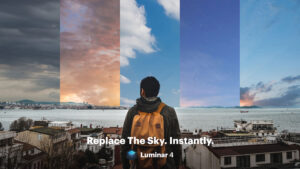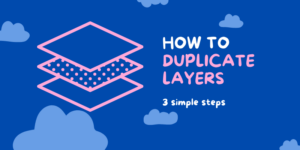اگر اهل کار کردن با نرم افزار فتوشاپ باشید تا حالا براتون پیش اومده که حین کار کردن روی یک پروژه بخواهید پروژه های قبلی که روی آنها کار کردید یعنی فایل های اخیر خود را ببینید بدون این که از پروژه ی فعلی خود خارج شوید.
شاید در نگاه اول این کار برایتان غیر ممکن باشد ولی در ادامه ی این مقاله به شما آموزش خواهم داد که چطور این کار را انجام دهید.
راه حل اول: با استفاده از نام فایل های اخیر
در این روش شما باید ابتدا در منوی file گزینه ی open recent را انتخاب کنید که در این صورت فایلهای اخیراً باز شده ی شما نمایش داده میشوند.

اما این فایلها فقط با نام در لیست نمایش داده میشوند و اگر نام دقیق یک فایل را به یاد نداشته باشید، دشوار میشود که بفهمید کدام فایل مورد نظرتان است.
به منظور حل این مشکل و دسترسی آسانتر به فایلهای اخیر، میتوانید از راهکارهای دیگری مانند استفاده از پنجرهی فایل های اخیر فتوشاپ استفاده کنید. در این پنجره، علاوه بر نام فایل، تصویر کوچکی از فایل نیز نمایش داده میشود که به شما کمک میکند تا به سرعت فایل مورد نظرتان را پیدا کنید.
با استفاده از این راهکار، شما میتوانید به راحتی و بدون نیاز به حفظ نام دقیق فایل، به فایلهای اخیراً باز شده در فتوشاپ دسترسی پیدا کنید و به کار خود ادامه دهید.
راه حل دوم: ایجاد پنل فایل های اخیر همراه با عکس
در واقع، اگر فضای کاری “Recent Files” در فتوشاپ غیرفعال باشد، میتوانید به سادگی آن را در تنظیمات فتوشاپ فعال کنید. شما میتوانید این کار را با این روش انجام دهید:
- روی دکمه “Edit” در نوار منوی بالای صفحه کلیک کنید.
- گزینه “Preferences” را انتخاب کنید.
- در پنجره باز شده، “General” را انتخاب کنید.
- در بخش “Options”، گزینه “Show ‘Recent Files’ Workspace When Opening a File” را فعال کنید.


با انجام این تنظیمات، فضای کاری “Recent Files” در فتوشاپ فعال خواهد شد ولی در حال حاضر قابل استفاده نیست.
برای قابل استفاده شدن این قابلیت شما باید یک بار فتوشاپ خود را به طور کامل ببندید و دوباره وارد آن شوید
حالا باید برای مشاهده ی آن این کار را انجام دهید:
- از منوی File استفاده کنید:
- روی منوی “File” در نوار منوی بالای صفحه کلیک کنید.
- گزینه “Open Recent” را انتخاب کنید.
- در لیستی که نمایش داده میشود، میتوانید تصاویر کوچکی از فایلهای اخیر خود را ببینید.

- استفاده از میانبر صفحه کلید:
- از میانبرهای صفحه کلید Ctrl+0 (برای ویندوز) یا Command+0 (برای مک) برای باز کردن پنجره “Open” استفاده کنید.
- در پنجره باز شده، میتوانید تصاویر کوچکی از فایلهای اخیر خود را مشاهده کنید و باز کنید.

با این روشها، شما میتوانید به راحتی و با دیدن تصاویر کوچک، به فایلهای اخیر خود دسترسی پیدا کنید و از آنها استفاده کنید.