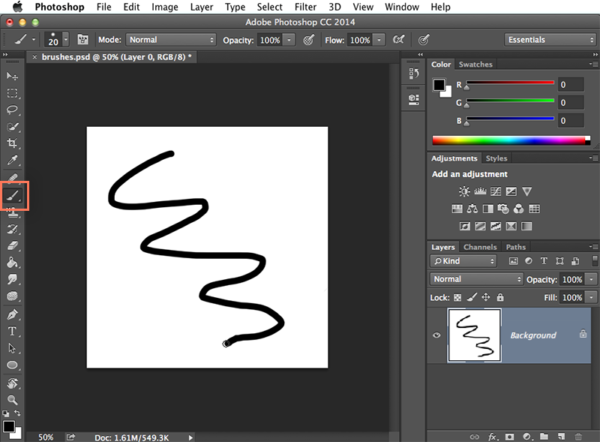
ابزار Brush و Pencil از مهمترین ابزار های فتوشاپ هستن که برای کارهای هنری در فتوشاپ استفاده می شوند.
ابزار براش یک ابزار بسیار ابتدایی اما مهم در فتوشاپ است که میتوانید همانند یک قلمو رنگ واقعی که برای نقاشی روی بوم و غیره استفاده میشود به این ابزار نگاه کنید.در فتوشاپ لایه هایی داریم که به عنوان بوم استفاده می شوند و با ابزار Brush می توانیم آن لایه را به دلخواه نقاشی کنیم.
استفاده از ابزار براش بسیار ساده است. مراحل زیر نحوه استفاده از ابزار قلم مو را نشان می دهد:
مرحله 1: یک سند یا تصویر را در فتوشاپ باز کنید.
مرحله 2: ابزار Brush را از نوار ابزار که در سمت چپ برنامه قرار داد انتخاب کنید یا با فشار دادن بر روی حرف B در کیبورد از آن استفاده کنید.
مرحله 3: پس از انتخاب ابزار کافی است کلیک چپ ماوس را نگه دارید و روی تصویر یا سند بکشید. به سادگی شروع به نقاشی می کند و این تنها کاری است که برای استفاده از آن باید انجام دهید.

با این خاصیت ابزار براش، می توانیم اندازه براش خود را بر اساس نیاز خود تغییر دهیم. برای تغییر اندازه قلم مو، روی این دکمه کشویی انتخابگر قلم مو کلیک کنید یا فقط روی تصویر یا سند کلیک راست کنید. از آنجا یک پاپ آپ دریافت خواهید کرد که نوار لغزنده را حرکت دهید تا قلم مو بزرگتر یا کوچکتر شود یا به سادگی می توانید عدد مورد نظر را در کادر ورودی قرار دهید.
یک میانبر برای افزایش یا کاهش اندازه براش وجود دارد، یعنی می توانید از جفت براکت روی کیبورد برای افزایش از کلید ( ] ) و برای کاهش از ( [ ) استفاده کنید.
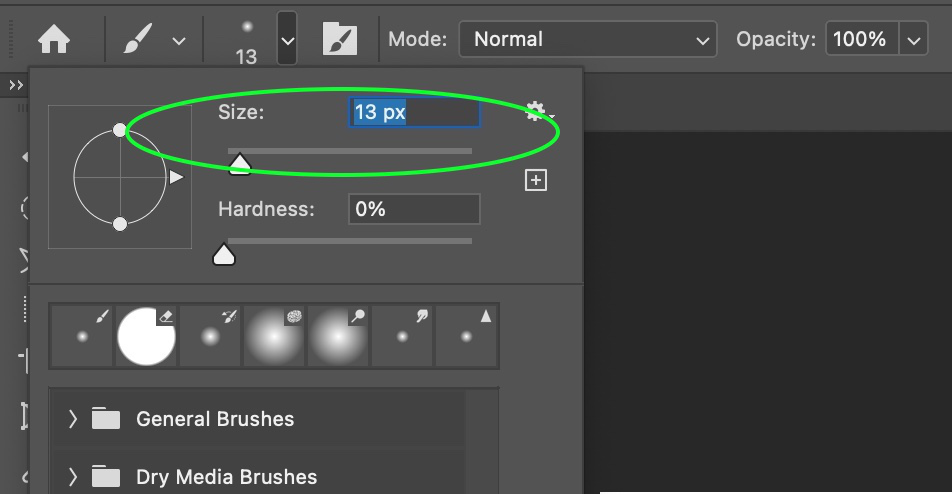
اگر میخواهید لبههای براش را سختتر یا نرمتر کنید، میتوانید Hardness را از همان منوی کشویی تنظیم کنید. براش سختتر لبههای واضح و مشخصی خواهد داشت، در حالی که براش نرمتر لبههای تاری دارد.
برای اکثر موقعیتها، توصیه میکنیم سختی را روی 50% یا کمتر تنظیم کنید، زیرا این کار کمک میکند تا تک تک ضربههای قلم مو کمتر مشخص شود.
در همان کشویی بالا، می توانیم از لغزنده دوم به نام Hardness استفاده کنیم. از آنجا می توانیم براش خود را سخت تر یا نرم تر کنیم.
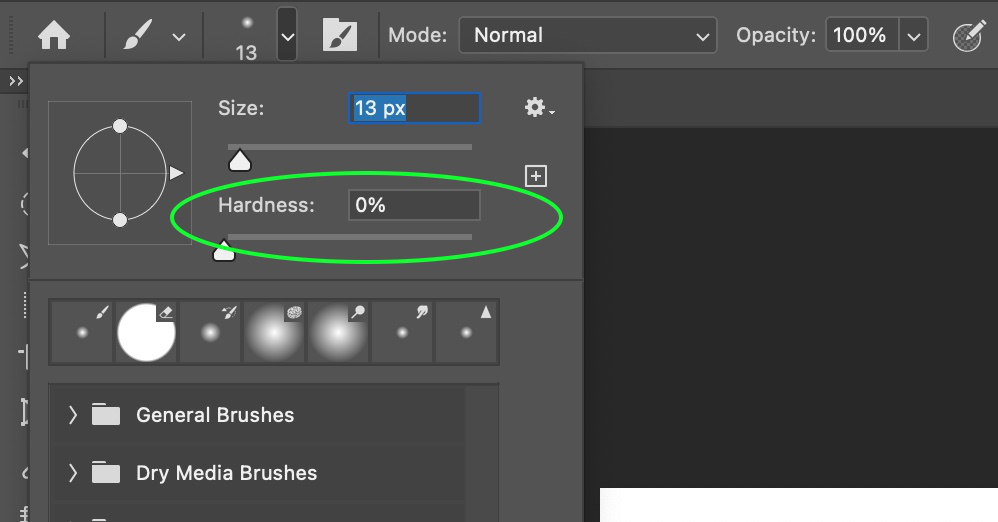
در پایین همان قسمت، میتوانیم فهرستی از انواع مختلف براشها را نیز مشاهده کنیم. خود فتوشاپ براش های مختلفی را ارائه می دهد که از آنجا می توانیم طبق نیاز خود انتخاب کنیم.

در آن میتوانیم تنظیمات اضافی برای براشهای خود داشته باشیم و میتوانیم از این تنظیمات استفاده کنیم تا به یک نتیجه عالی برای آثار هنری خود برسیم.
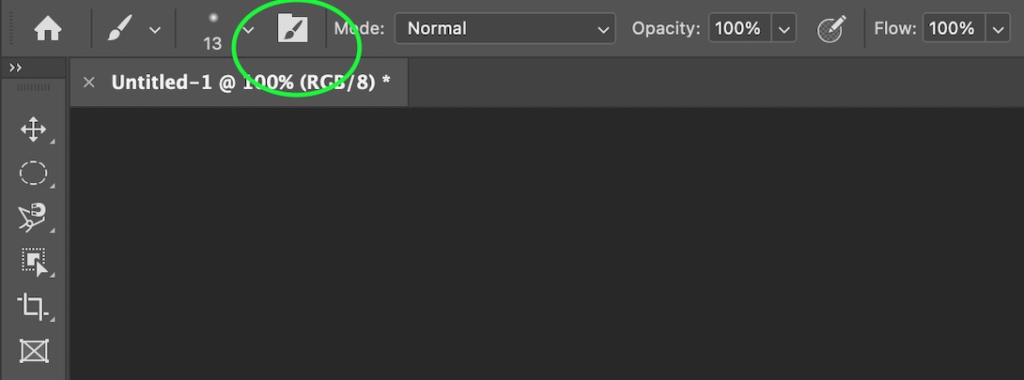
در تنظیمات براش، ما گزینه های زیادی برای تغییر دادن داریم. به عنوان مثال، در اینجا می توانیم نویز یا بافت براش خود را کنترل کنیم. در اینجا ما همچنین نوار لغزنده نرمی را داریم که از آنجا فقط می توانیم نرمی براش را نیز تغییر دهیم.

در فتوشاپ، استفاده از حالت های ترکیبی موضوع بسیار گسترده ای است، اما در اینجا نیز می توانیم آن را داشته باشیم. بنابراین، حالت ترکیبی حالتی است که ترکیب بین دو حرکت مختلف، براش را تغییر میدهد. در منوی کشویی حالت ترکیبی، چند گزینه ترکیبی داریم که میتوانیم با توجه به نیاز خود انتخاب کنیم.
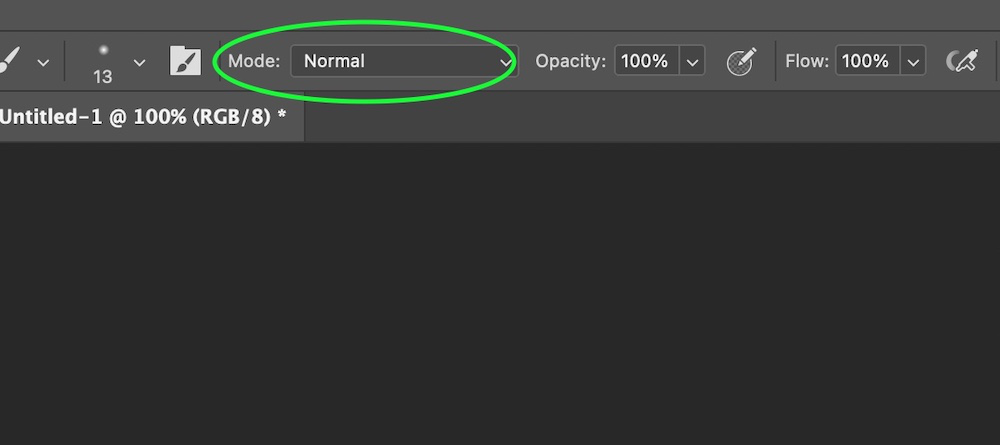
6. Opacity
Opacity به ما کمک می کند تا شفافیت ضربه های قلم مو را کنترل کنیم. در نوار لغزنده Opacity می توانیم مقدار را از 0% به 100% تغییر دهیم. Opacity بالا به معنی دید زیاد و opacity کم به معنی دید کم است.
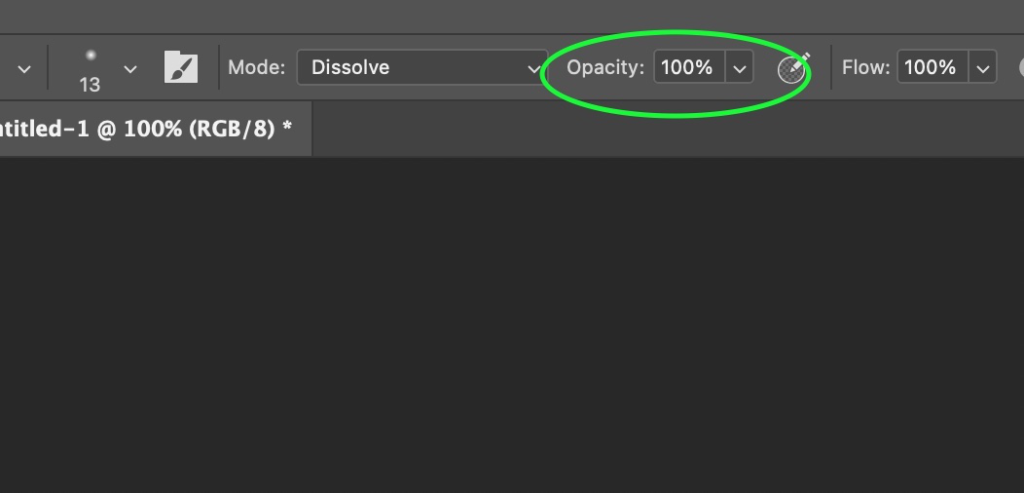
7. Flow
Brush flow یکی دیگر از ویژگی های مهم براش است و به این معنی است که در زمان استفاده از براش چقدر رنگ از درون قلمو جریان پیدا می کند.
اگر مقدار آن زیاد باشد، رنگ بیشتری در براش ما جریان مییابد که ممکن است دلخواه نباشد، بنابراین برای جلوگیری از آن، میتوانیم مقدار جریان پایینی داشته باشیم که در آن شدت جریان رنگ ما کم است و میتوانیم نتیجه بهتری بگیریم.
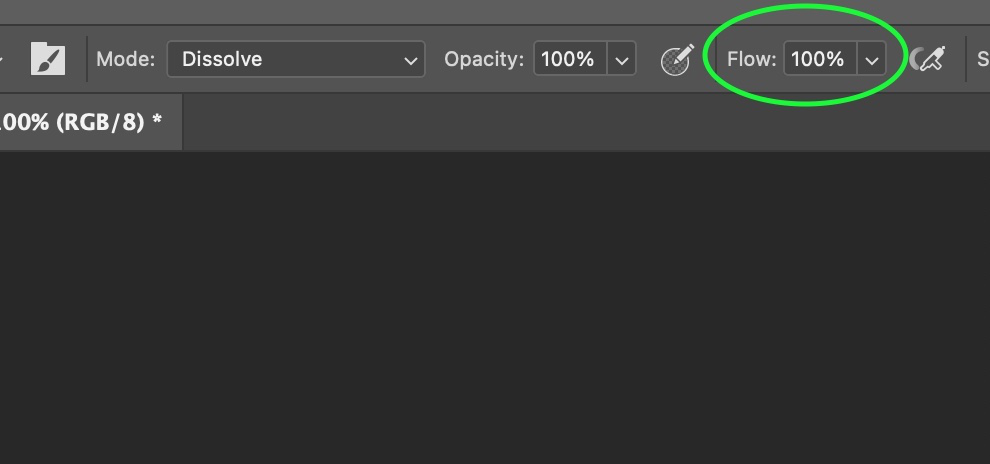

گام بعدی، بعد از اینکه با ابزار براش آشنا شدی اینه که خودت بتونی یک براش داخل نرم افزار فتوشاپ تولید کنی که داخل مقاله « آموزش ایجاد براش در فتوشاپ » برات توضیحش دادم.
بازتاب هانحوه ایجاد براش در فتوشاپ - مدرسه ویژن
بازتاب هابراش فتوشاپ - آموزش ایجاد براش های ترکیبی و دوگانه - مدرسه ویژن