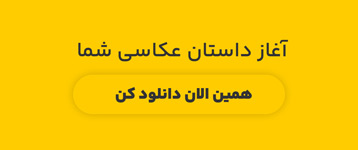دلایل زیادی برای تغییر رنگ یک شی یا تصویر یا کل تغییر رنگ کل تصویرت وجود داره که اینجا چندتاشو باهم بررسی می کنیم.
به چشم اومدن محصولات:
اگه یه عکس از محصولت داری که تقریباً عالیه، ولی یه رنگ مزاحم توش هست که به برندت نمیخوره، میتونی اون رنگ رو تغییر بدی تا تمرکز بیننده رو جلب کنی.


نشون دادن تنوع رنگها:
اگه میخوای چند تا شیء یکسان رو توی رنگهای مختلف نشون بدی، کافیه فقط یکی رو عکسبرداری کنی. بعد عکس رو کپی کن و رنگ هر کدوم رو تغییر بده، در حالی که همه چیز به جز رنگ ثابت میمونه.
استفاده از رنگ برای روایت داستان:
اگه یه رنگ توی عکست با داستانی که میخوای تعریف کنی همخونی نداره، میتونی اون رو تغییر بدی. موقع ویرایش حواست به مفهوم رنگها باشه.

چطور تغییر رنگ عکس در فتوشاپ را انجام دهیم؟
روش های زیادی برای تغییر رنگ عکس در فتوشاپ هست. اما ساده ترین و کارآمد ترین روشی که تجربه اش کردم استفاده از لایه تنظیم Hue/Saturation هست. این لایه بهت اجازه میده تا توی ۴ مرحله رنگهای خاصی رو در عکسات تغییر بدی. پس بریم که شروعش کنیم:
۱. با یکی از ابزارهای selection جسمی یا بخشی از تصویرت که میخوایی رنگش عوض بشه رو انتخاب کن.
۲. حالا منوی Layer رو باز کن و New Adjustment Layer رو انتخاب کن،سپس گزینه Hue/Saturation رو انتخاب کن.
گزینه Use Previous Layer to Create Clipping Mask رو بدون تیک بگذار و روی OK کلیک کن. این کار یک لایه تنظیم Hue/Saturation با ماسکی که تازه ساختی ذخیره میکنه.
۳.حالا، لایه ماسکشده Hue/Saturation رو انتخاب کن. از منوی Properties، رنگی که میخوای ویرایش کنی رو از منوی کشویی دوم انتخاب کن (مثل Blues، Reds، یا Cyans). اسلایدرهای Hue و Saturation رو تنظیم کن تا به ظاهر دلخواهت برسی.
نکته مهم در این مرحله اینه که تیک “Colorize” در ابزار Hue/Saturation را بزنی تا سایه های عکس رو حفظ کنه.
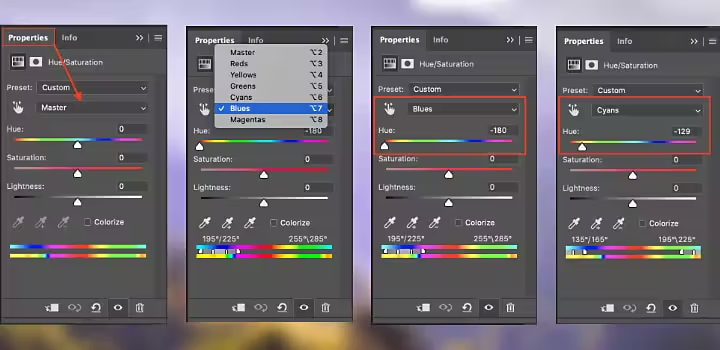
۴. وقتی به ظاهر رنگی که میخواستی رسیدی، میتونی تصویر رو با فرمت فایل دلخواهت ذخیره کنی تا تصویر جدیدت رو به اشتراک بذاری.