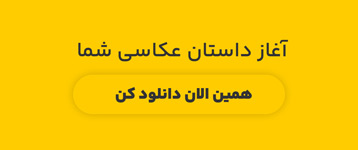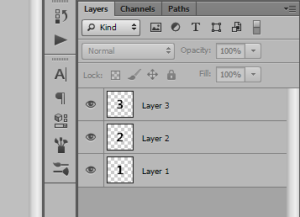تنظیمات Color Balance در فتوشاپ برای ادیت دقیق رنگهای عکس عالیه. اگه یه عکسی داری که میخوای رنگهاش رو درست کنی، Color Balance کمک میکنه این کار رو خیلی راحت انجام بدی.
در عکاسی و پردازش تصویر، Color Balance به معنای تنظیم کلی شدت رنگها (معمولاً رنگهای اصلی مثل قرمز، سبز و آبی) هست. هدف اصلی از این تنظیمات اینه که رنگهای خاص، بهویژه رنگهای خنثی مثل سفید یا خاکستری، بهدرستی نمایش داده بشن. Color Balance ترکیب کلی رنگهای تصویر رو تغییر میده و برای اصلاح رنگها استفاده میشه.
خب، برای این کار یکی از روشهای زیر رو استفاده کن تا پنجره تنظیمات Color Balance در فتوشاپ باز بشه و بتونی کارتو شروع کنی:
- برو به مسیر Image > Adjustment > Color Balance.
- یا میتونی کلیدهای Ctrl + B رو روی کیبورد بزنی.
- اگه میخوای به صورت غیرمخرب کار کنی، از مسیر Layer > New Adjustment Layer > Color Balance برو و بعدش توی پنل Adjustments، آیکون Color Balance رو انتخاب کن.
حالا بریم سراغ بخشهای مختلف تنظیمات Color Balance و ببینیم هر کدوم چه کاربردی دارن:
اسلایدرهای رنگها
مهمترین قسمت توی این تنظیمات، سه تا اسلایدر وسط پنجره هستن. هر اسلایدر بین دو رنگ قرار داره. اگه دستگیره سفیدرنگ هر اسلایدر رو جابهجا کنی، میتونی رنگهای عکست رو تغییر بدی. اگه اسلایدر رو به سمت یکی از رنگهای دو سرش نزدیکتر کنی، رنگهای تصویرت به همون سمت میرن.
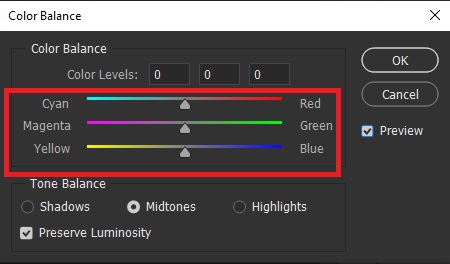
باکسهای بالای اسلایدرها
بالای هر اسلایدر سه تا باکس عددی هست. اگه خواستی دقیقتر کار کنی، به جای اینکه دستی اسلایدرها رو جابهجا کنی، میتونی عدد مورد نظرت رو وارد کنی. این باکسها به ترتیب برای هر کدوم از اسلایدرها هستن.
اعمال تغییرات رنگی روی قسمتهای مختلف تصویر
پایین پنجره، سه گزینه به نامهای Shadows، Midtones و Highlights داری. با انتخاب هر کدوم از اینها میتونی تغییرات رو فقط روی بخشهای خاصی از تصویر اعمال کنی:
- Shadows: برای قسمتهای سایهدار.
- Midtones: برای بخشهایی که روشنایی نرمالی دارن.
- Highlights: برای قسمتهای پرنور.
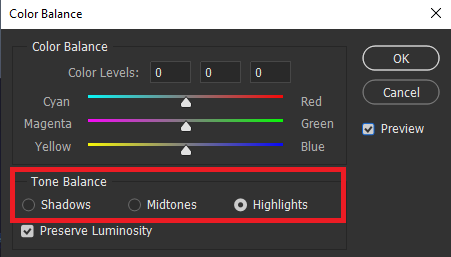
پیشفرض روی Midtones تنظیم شده، ولی اگه بخوای، میتونی Shadows یا Highlights رو انتخاب کنی تا تغییرات فقط روی اون بخشها تأثیر بذارن.
گزینه Preserve Luminosity
این گزینه باعث میشه که موقع تغییر رنگها، روشنایی تصویرت بهم نخوره و تعادل نور کلی حفظ بشه. اگه میخوای نور عکس بدون تغییر بمونه، حتما این گزینه رو تیک بزن.
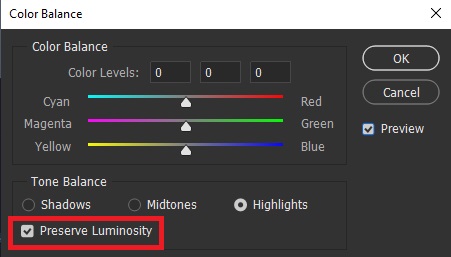
گزینه Preview
یادت نره گزینه Preview رو فعال کنی تا تغییراتی که اعمال میکنی همون لحظه توی تصویر نشون داده بشه. البته این تغییرات موقته و باید در نهایت با زدن OK تثبیتشون کنی.