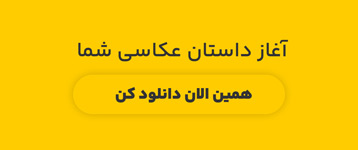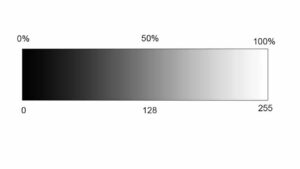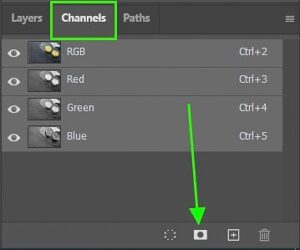در این آموزش قصد دارم بهت یاد بدم چطور لبههای براق ایجادشده بعد از برش در فتوشاپ رو به راحتی حذف کنی. این موضوع اغلب زمانی پیش میاد که آبجکت رو از پسزمینه جدا میکنی و بعد روی یک پسزمینهی جدید قرار میدی، و میبینی لبههای براق ظاهر شده و کیفیت کار رو پایین آورده. در ادامه، خلاصهای از این آموزش رو با دو روش کاربردی برات توضیح میدم؛ البته میتونی آموزش کامل رو در ویدیوی پایین همین صفحه ببینی.
آمادهسازی اولیه
اول، آبجکت مورد نظرت رو وارد فتوشاپ کن و با ابزار Quick Selection Tool اون رو انتخاب کن. بعد، با کلیک روی دکمهی ماسک، آبجکت رو از پسزمینه جدا کن. حالا آمادهایم بریم سراغ حذف لبههای براق.
روش اول: حذف کامل لبههای براق
این روش مناسب عکسیه که در کل لبههاش براقه و میخوای تمام لبهها رو یکدست کنی.
1. انتخاب محدوده: کلید Ctrl رو نگه دار و در پنل لایهها روی تامنیل ماسک کلیک کن. این کار باعث میشه ناحیهی انتخابشده دوباره فعال بشه.
2. تغییر محدوده انتخاب: به مسیر Select >> Modify >> Contract برو و اندازهی ۲ پیکسل رو وارد کن، سپس OK رو بزن.
3. حذف لبهی اضافی: حالا باید این ۲ پیکسل رو از لبهی آبجکت کم کنیم. برای این کار، لایهی ماسک رو انتخاب کن، سپس کلیدهای Shift+Ctrl+I رو بزن تا محدودهی خارج از آبجکت انتخاب بشه. با انتخاب رنگ مشکی، کلیدهای Alt+Backspace رو فشار بده تا این ۲ پیکسل از لبه حذف بشه و لبههای براق از بین برن.
روش دوم: حذف جزئی لبههای براق
اگه لبههای براق فقط در بخشهایی از عکس ایجاد شدن و نمیخوای تمام لبهها رو تغییر بدی، این روش به دردت میخوره:
1. انتخاب ابزار Smudge Tool: در پنل لایهها تامنیل ماسک رو انتخاب کن، سپس ابزار Smudge Tool رو از قسمت ابزارها بردار.
2. حذف لبهها: حالا با دقت روی بخشهایی از لبهی براق بکش تا صاف و یکدست بشن.
با این دو روش ساده، لبههای براق رو حذف میکنی و کیفیت کار رو بالا میبری. اگه این آموزش برات مفید بود، پیشنهاد میکنم سری به کانال یوتیوب ما بزنی و با دنبال کردن ما از آموزشهای رایگان دیگهمون هم بهره ببری.