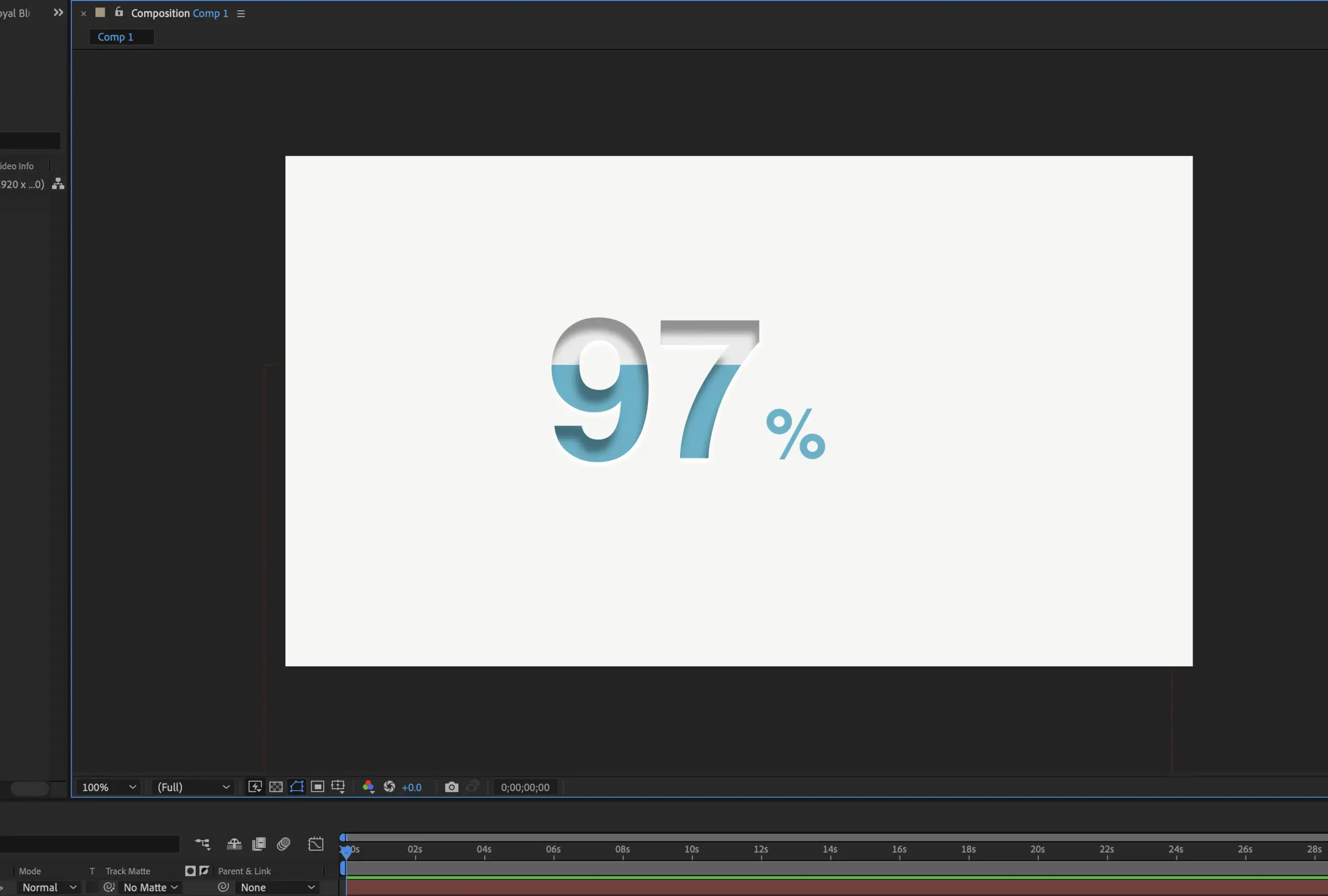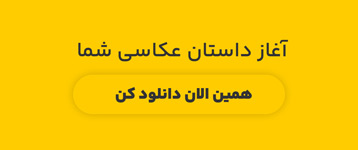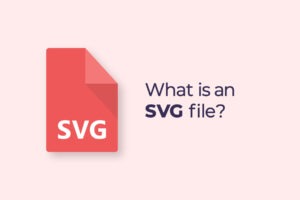Inner shadows، درست مثل drop shadows، به طراحیهای دوبعدی عمق میبخشن. اما برخلاف drop shadows که پشت یک شیء قرار میگیرن، inner shadows داخل لایه یا شیء مینشینن و این تصور رو ایجاد میکنن که سایه درون مرزهای اون شیء قرار داره.
کاربرد Inner shadows در فتوشاپ
Inner shadows برای موارد زیر عالی هستن:
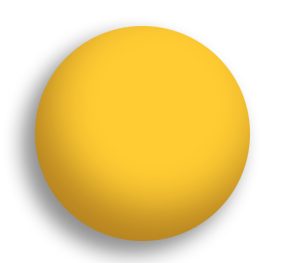
برجسته کردن متن یا تصویر
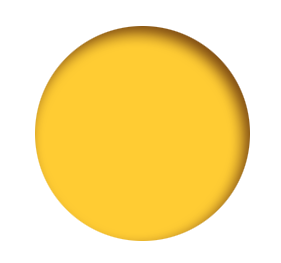
ایجاد یک ظاهر فرورفته یا فرو رفته روی اشیاء
پس نتیجه میگیریم که Inner Shadow بسته به نحوه استفاده ازش، میتونه هم حس برجستگی بده و هم حس فرورفتگی و همهچیز به تنظیمات سایه و نحوه نورپردازی بستگی داره!
چطور از Inner Shadow استفاده کنیم؟
1. انتخاب لایه
اول از همه، لایهای که میخوای براش سایه داخلی ایجاد کنی رو انتخاب کن. میتونه متن، عکس یا هر شیء دیگهای باشه.
2. باز کردن پنجره Layer Style
برای اینکه به Inner Shadow دسترسی پیدا کنی، باید پنجره Layer Style رو باز کنی. روی لایه راست کلیک کن و Blending Options رو انتخاب کن، یا از منوی بالا به Layer > Layer Style > Inner Shadow برو. با این کار، پنجرهای باز میشه که پر از افکتها و تنظیمات متنوعه.
3. فعال کردن Inner Shadow
توی پنجره Layer Style، از منوی سمت چپ، گزینه Inner Shadow رو پیدا کن و تیکش رو بزن تا فعال بشه. حالا میتونی تنظیماتش رو دقیقاً همونجوری که میخوای تغییر بدی.

تنظیمات مهم Inner Shadow
Inner Shadow هم مثل Drop Shadow، تنظیمات مختلفی داره که میتونی باهاشون بازی کنی تا به نتیجه دلخواهت برسی:
Opacity: این گزینه شدت سایه رو تعیین میکنه. هر چقدر مقدارش رو بیشتر کنی، سایهات تیرهتر میشه.
Angle: زاویه نور رو تعیین میکنه. از این طریق میتونی تعیین کنی که نور از کدوم سمت به تصویر میتابه و سایه به کدوم سمت بیفته. اگه Use Global Light رو فعال کرده باشی، این زاویه با بقیه سایهها یکسان میمونه.
Distance: این گزینه فاصله سایه از لبههای لایه رو تعیین میکنه. هر چقدر مقدار Distance رو بیشتر کنی، سایه از لبهها دورتر و به داخل لایه بیشتر پخش میشه.
Choke: با این تنظیم میتونی حاشیه سایه رو کنترل کنی. هر چقدر Choke رو بیشتر کنی، لبههای سایه تیزتر میشن.
Size: این گزینه میزان بلور (تاری) سایه رو تنظیم میکنه. هر چقدر عددش بزرگتر باشه، سایه نرمتر و پخشتر میشه.
Noise: اگه بخوای سایهات بافتدار یا نویزی به نظر برسه، میتونی از این گزینه استفاده کنی. با تنظیم Noise، میتونی سایه رو از حالت صاف و یکدست خارج کنی و کمی حالت دانهدانه بهش بدی

تنظیم رنگ سایه
به طور پیشفرض، سایه داخلی مشکیه، ولی میتونی رنگ سایه رو هم عوض کنی. برای این کار، روی مربع رنگی کنار گزینه Blend Mode کلیک کن و رنگ دلخواهت رو انتخاب کن. اگه بخوای یه حس ظریفتر و ملایمتر به سایه بدی، میتونی از رنگهای خاکستری یا حتی رنگهای ملایمتر استفاده کنی.
چند نکته حرفهای
زاویه نور: همیشه سعی کن زاویه نورت رو توی کل طرح ثابت نگه داری. از Use Global Light استفاده کن تا همه سایهها هماهنگ باشن.
استفاده از Noise: اگه میخوای سایهات طبیعیتر به نظر برسه، یه مقدار کمی Noise به سایه اضافه کن. اینطوری سایه از حالت مصنوعی در میاد.
نتیجهگیری
Inner Shadow یکی از افکتهای مهم توی فتوشاپه که بهت کمک میکنه تا به لایهها حس عمق و فرو رفتگی بدی. با تنظیم دقیق زاویه، فاصله و سایه، میتونی افکتهای حرفهای و جذابی بسازی. این ابزار مخصوصاً برای زمانی که میخوای نوشتهها یا اشیاء توی طرحت طبیعیتر و برجستهتر به نظر برسن خیلی کارآمده.