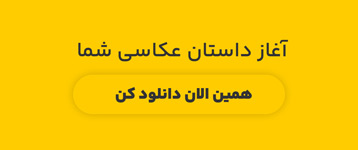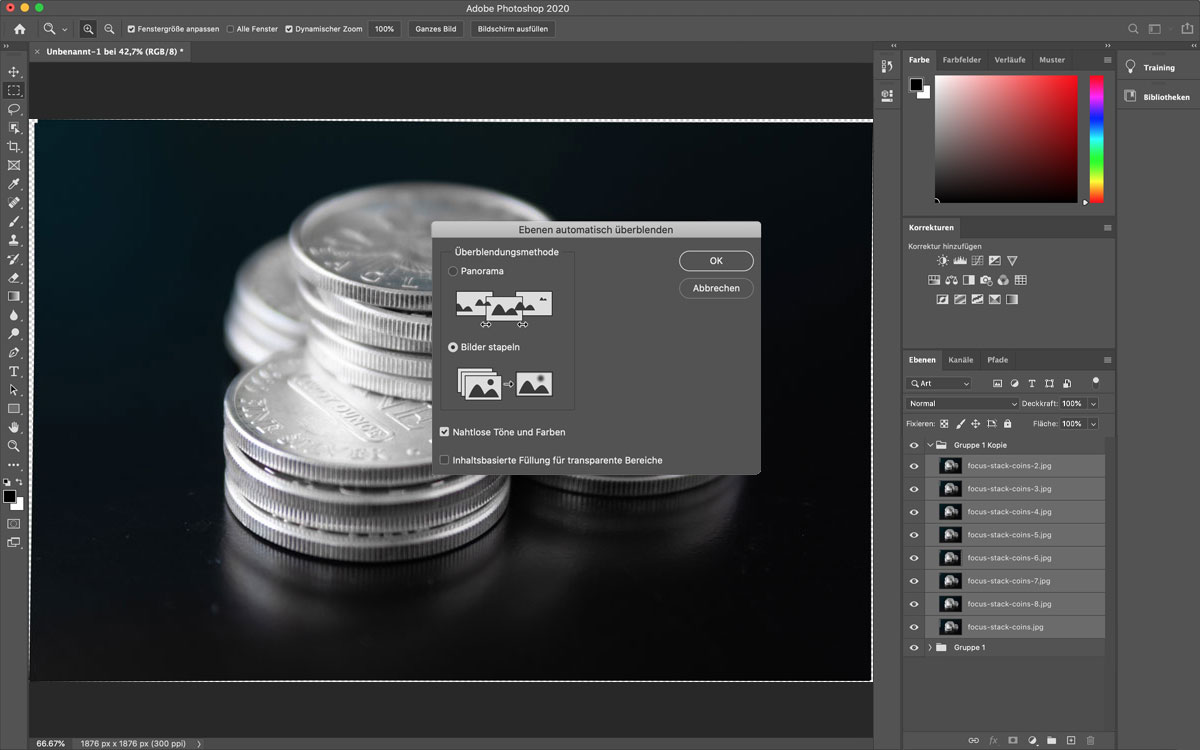افکت متن پرتقالی : در این آموزش فتوشاپ یاد می گیریم که چگونه یک افکت متن نارنجی ایجاد کنیم. تکنیک های استفاده شده در این آموزش بهت نشون میدیم که چگونه یک متن ساده را به یک متن جالب تبدیل کنی. همچنین میتونی از این آموزش برای ایجاد متن مشابه اما با میوه های دیگر مانند توت فرنگی، کیوی، سیب یا هر چیزی که دوست داری استفاده کنی.

مرحله 1 > ایجاد یک سند جدید
برای آموزش افکت متن پرتقالی من یک سند جدید با عرض 1280 پیکسل و ارتفاع 720 پیکسل ایجاد کردم.
مرحله 2 > پس زمینه را پر کنید
از c4c99b# به عنوان رنگ پیش زمینه خود استفاده کن و لایه خالی را با استفاده از ابزار Paint Bucket (G) پر کن. نام لایه را به Background تغییر بده. برای افزودن افکت وینیت به Filter > Lens Correction برو، در برگه “Custom” -10 Vignette Amount، 25 Midpoint را اضافه کن و OK را فشار بده.
سپس به مسیر Layer > New > Layer بروید تا یک لایه جدید ایجاد کن. نام لایه را به Background Highlight بذار. برای افزودن برجسته، ابزار Brush Tool (B) را با اندازه 1200 پیکسل و سختی 0 انتخاب کن. در وسط بوم نقاشی کن و Opacity را تا 35 درصد کاهش بده.
پس زمینه را با #c4c99b پر کن
-10 Amount و +25 Midpoint Vignette را اضافه کن.
مرحله 3 > شکل O را ایجاد کنید
رنگ پیش زمینه خودتو رو سفید تنظیم کن و ابزار Ellipse Tool (U) را در جعبه ابزار خود انتخاب کن.
روی بوم خود کلیک چپ کن و در تب جدید عرض و ارتفاع را به 170 پیکسل تغییر بده.
برای ایجاد شکل، OK را فشار بده.
مرحله 4 > شکل را تغییر دهید
با فعال بودن لایه شکل به Filter > Liquify برو و Forward Warp Tool را انتخاب کن.
از اندازه برس 200، تراکم برس 51 و فشار برس 68 استفاده کن. گوشه بالا سمت چپ و گوشه پایین سمت چپ را با دقت به سمت پایین فشار بده.
وقتی از نتیجه راضی بودی OK را فشار بده.

مرحله 5 > گزینه های ترکیب
برای ایجاد ظاهر نارنجی به Layer > Layer Style > Blending Option برو و مقادیر زیر را اضافه کن:
ابتدا به Blending Options برو.
Drop Shadow را با رنگ مشکی و Blend Mode به Linear Burn اضافه کن. Opacity را روی 19٪، Distance را روی 4، Spread را روی 0 و Size را روی 10 قرار بده.
اضافه کردن Color Overlay با رنگ fcf5d1# و Blend Mode به حالت عادی. Opacity را روی 100% تنظیم کن.

Inner Glow را با رنگ #ffd75a و Blend Mode به حالت عادی اضافه کن. Opacity را روی 100% تنظیم کنید. Choke 17% و اندازه 6px.
Stroke را با رنگ #f9c127 و Blend Mode به حالت عادی اضافه کن. Opacity را روی 100% و Size را روی 5px تنظیم کن.
مرحله 6 > شکل را شطرنجی کنید
برای شطرنجی کردن شکل به مسیر Layer > Rasterize > Layer Style برو. سپس به Layer > Layer Style > Blending Options رفته و Inner Shadow را با تنظیمات زیر اضافه کن:
تنظیمات Inner Shadow: Blend Mode: Linear Burn، رنگ مشکی، Opacity: 17%، Angle 90، Size: 4، فاصله و choke 0.
مرحله 7 > بافت نارنجی
تصویر برش های پرتقال را در یک سند فتوشاپ جدید دانلود و وارد کن. برش پرتقال وسط را با ابزار Elliptical Marquee انتخاب کن و (Ctrl + C) را روی صفحه کلید خود فشار بده تا انتخاب شده کپی بشه. به سند نارنجی خود برگرد و (Ctrl + V) را فشار بده تا انتخاب شده جایگذاری بشه.
در مرحله بعد، بافت نارنجی را به شکل “O” تغییر بده.

مرحله 8 >افکت متن پرتقالی> انتخاب را اصلاح کنید
برای اصلاح برش پرتقالی باید یک لایه ماسک اضافه کنی برای ایجاد یکی به مسیر Layer > Layer Mask > Reveal All برو.
ابزار Brush (B) را با رنگ مشکی، اندازه 45 پیکسل و سختی 80 درصد انتخاب کن. روی بافت نارنجی سفید رنگ کن و فقط “قلب” نارنجی را باقی بذار.
یک لایه ماسک اضافه کن.
بافت را اصلاح کن.
مرحله 9 > یک سایه ایجاد کنید
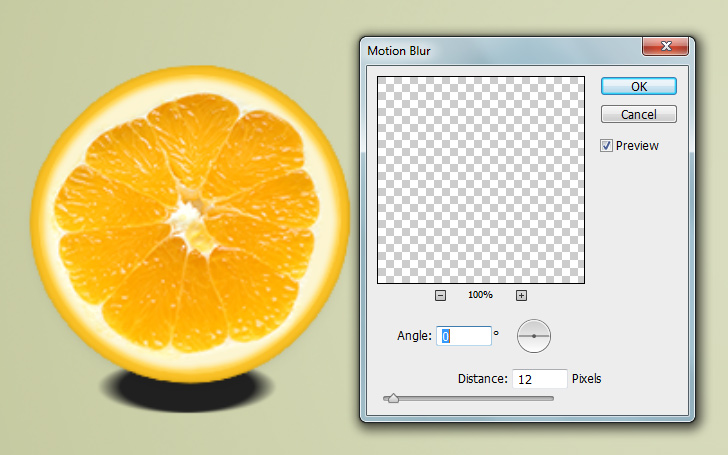
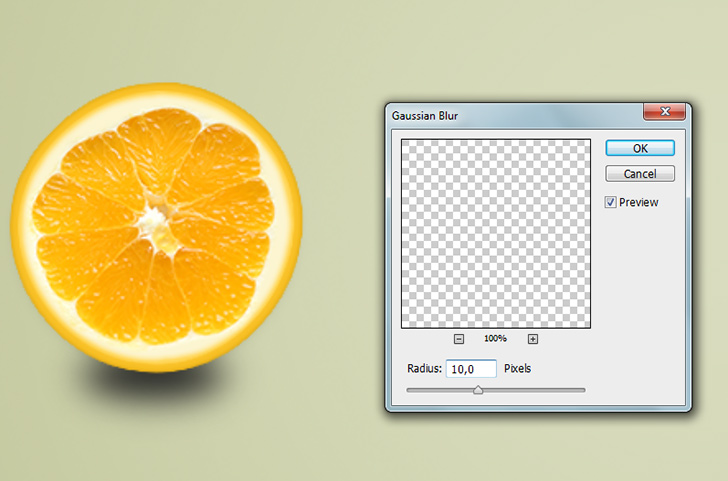
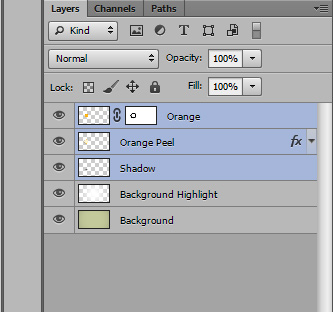
یک لایه جدید در زیر اشکال نارنجی ایجاد کن و نام آن را Shadow بذار. با ابزار Elliptical Marquee یک انتخاب کوچک در زیر اشکال نارنجی ایجاد کن و آن را با رنگ مشکی پر کن.
به Filter > Blur > Motion Blur برو، مقدار 12px را اضافه کن و OK را فشار بده در مرحله بعد، در حالی که لایه Shadow هنوز فعاله تا به Filter > Blur > Gaussian Blur برو، 10px Radius را اضافه کن و OK را فشار بده.
3 لایه (نارنجی، پوست، سایه) را با فشار دادن (Ctrl + G) سازماندهی کن تا یک گروه ایجاد بشه.
Motion Blur (12px) را اضافه کن.
Gausian Blur (10px) را اضافه کن.
لایه ها را انتخاب کن و (Ctrl + G) را فشار بده تا اونا رو گروه بندی کن.
مرحله 10 > حرف “r”
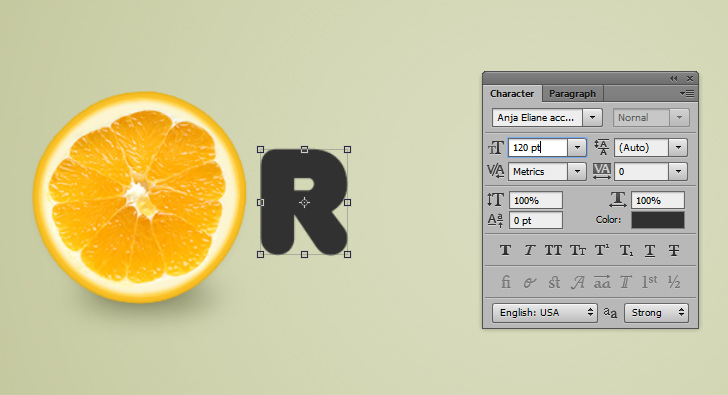
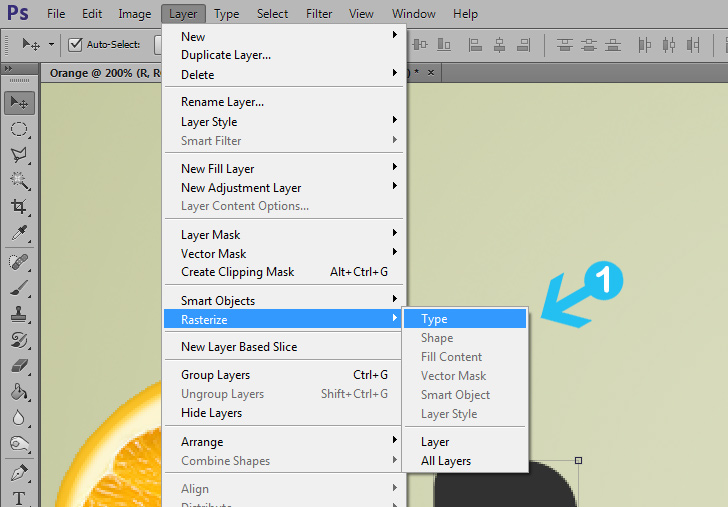
برای ایجاد حرف “R” ابزار Type Tool (T) را انتخاب کن و حرف را بنویس. از فونت «Anja Eliane accent» یا فونت پررنگ گرد مشابه با اندازه متن 120pt استفاده کن. از خاکستری یا هر رنگی که دوست داری استفاده کن زیرا ما از حرف فقط به عنوان شکل استفاده می کنیم.
سپس به مسیر Layer > Rasterize > Type برو تا متن را شطرنجی کنی.
مرحله 11 > یک بافت نارنجی دیگر
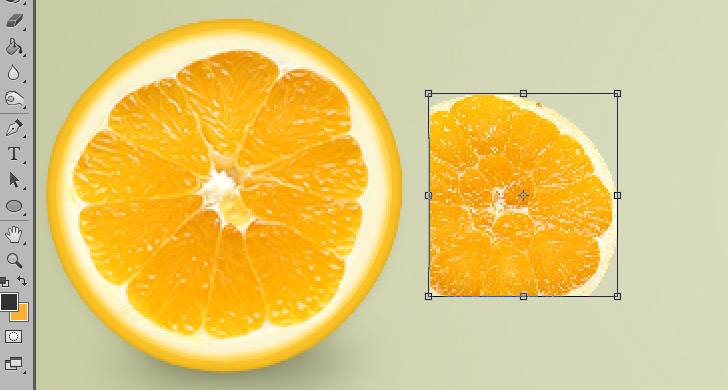
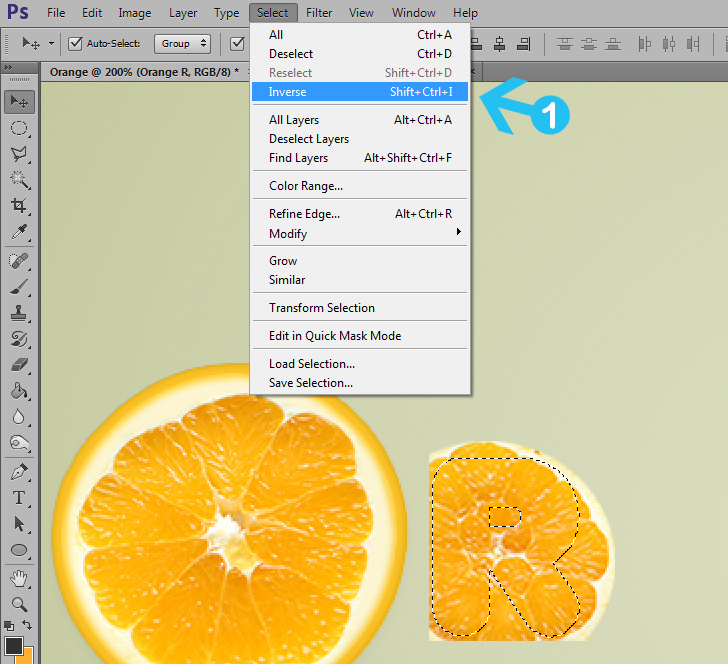
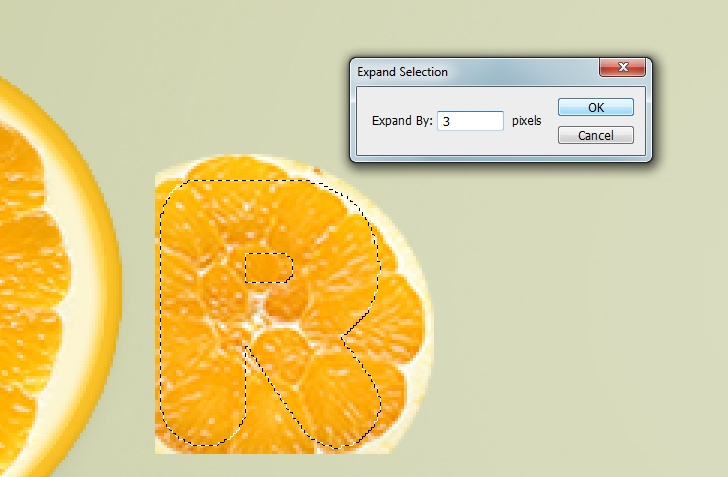
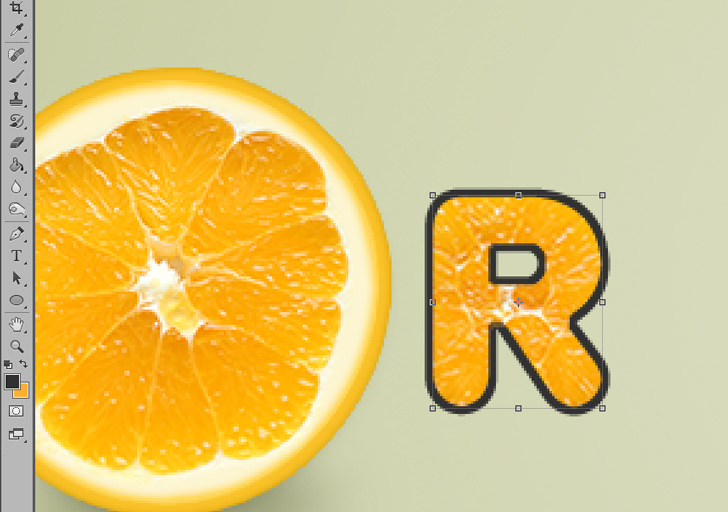
مشابه مرحله 7، یک بافت برش نارنجی دیگر را کپی کن (Ctrl + C) و (Ctrl + V) آن را روی شکل جدید ما بچسپان. بافت را طوری تغییر بده که به شکل “R” منطبق بشه.
با انتخاب لایه بافت نارنجی (Ctrl + کلیک چپ) را روی لایه فشار بده تا اونو رو انتخاب کنی.
برای معکوس کردن انتخاب، به Select > Inverse برو. سپس به مسیر Select > Modify > Expand برو، در تب جدید از 3 پیکسل استفاده کن و OK را فشار بده.
(حذف) را روی صفحه کلید و (Ctrl + D) را برای لغو انتخاب فشار بده.
بافت نارنجی را تغییر بده.
انتخاب شکل “R” را معکوس کن.
3 پیکسل بزرگ کن.
تا حالا.
مرحله 12 > اثر پوست پرتقال
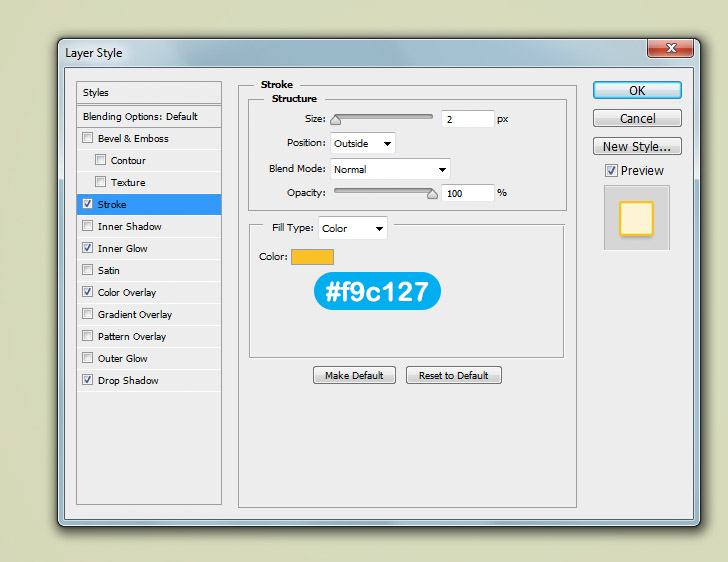
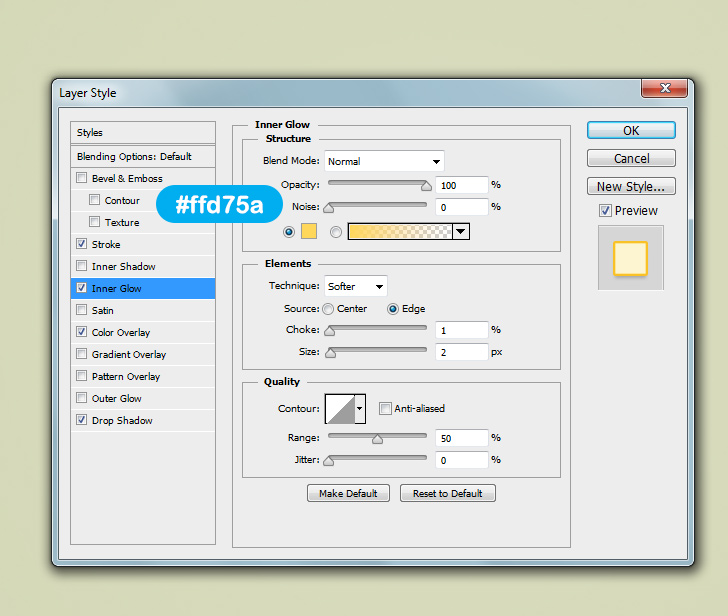
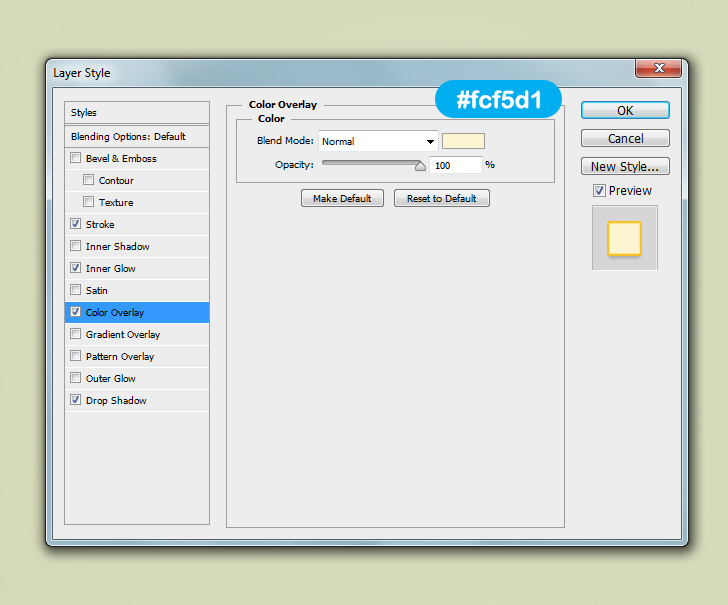
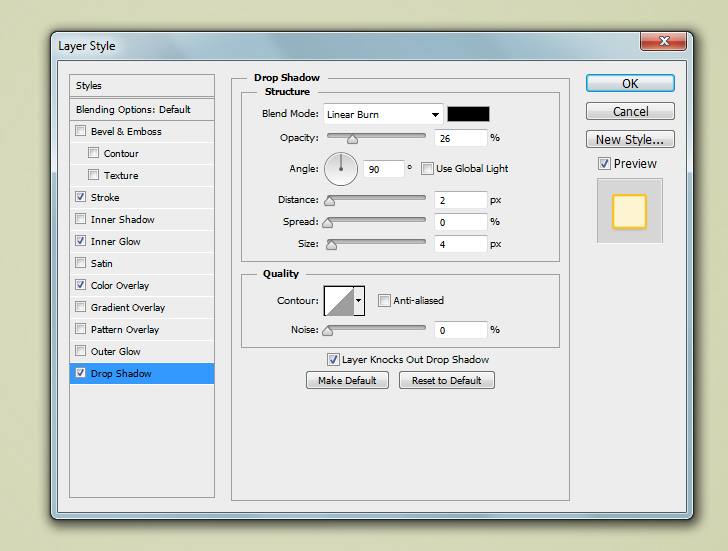
لایه شکل R را انتخاب کن و به Layer > Layer Style > Blending Options بروید تا تنظیمات زیر را اضافه کن:
اضافه کردن Stroke: اندازه: 2، شفافیت 100٪، رنگ: #f9c127
درخشش داخلی را اضافه کن: حالت ترکیبی: معمولی، شفافیت 100٪، رنگ: #ffd75a، چوک: 1 و اندازه: 2.
اضافه کردن پوشش رنگ: حالت ترکیبی: عادی، شفافیت 100٪، رنگ: #fcf5d1
سایه قطره را اضافه کن: حالت ترکیبی: Burn خطی، کدورت 26٪، رنگ: #000000، زاویه: 90، فاصله: 2، گسترش: 0 و اندازه 4.
مرحله 13 > گروه و تراز
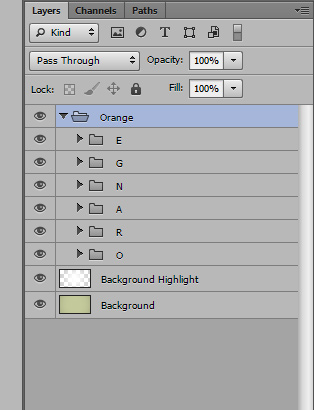
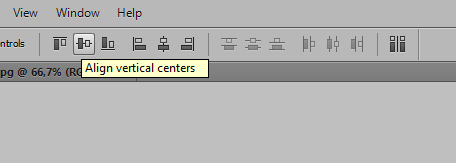
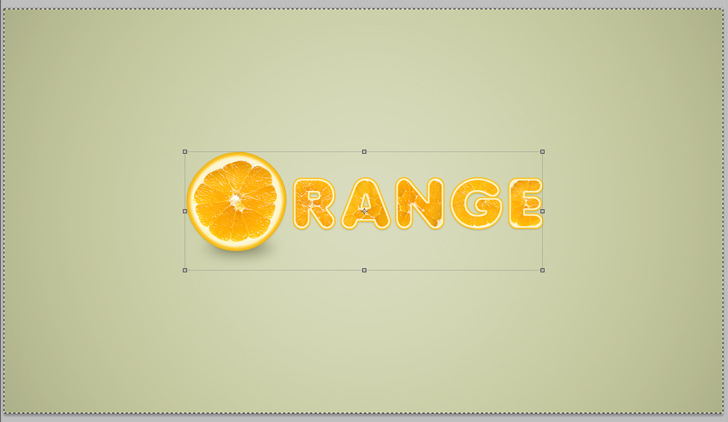
با انتخاب لایه ها و فشار دادن (Ctrl + G) هر حرف را در یک پوشه گروهی مختلف گروه بندی کن.
گروه های کوچکتر را در یک گروه اصلی گروه بندی کن. برای تراز کردن متن، در حالی که لایه اصلی گروه فعال هست، (Ctrl + A) را فشار بده. در نوار بالا از دکمه های تراز برای وسط متن استفاده کن.
لایه های گروهی
متن را به صورت عمودی و افقی تراز کن.
متن در مرکز
مرحله 14 > ادغام لایه ها
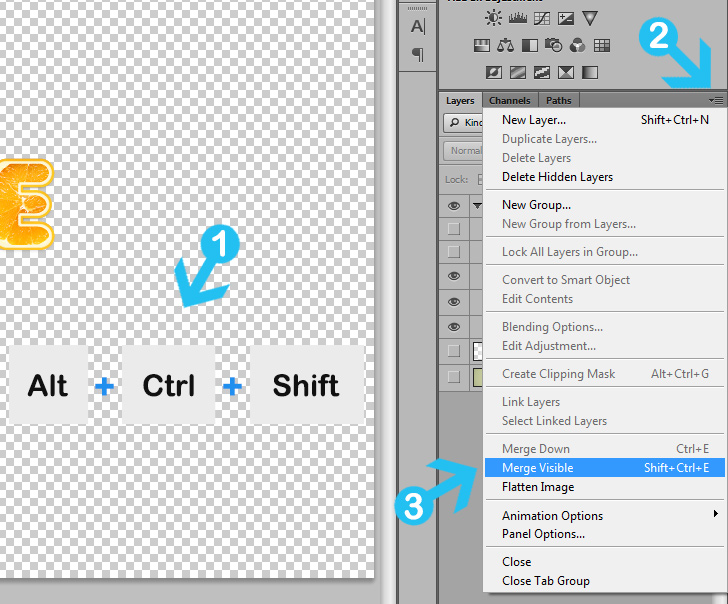
با فشار دادن (Alt + Ctrl/Cmd + Shift) به منوی گزینه های لایه برو و Merge Visible را فشار بده. این یک لایه ادغام شده جدید در بالا ایجاد میکنه اما همه لایه های دیگر دست نخورده باقی میمونه.
مرحله 15 > تیز کردن متن
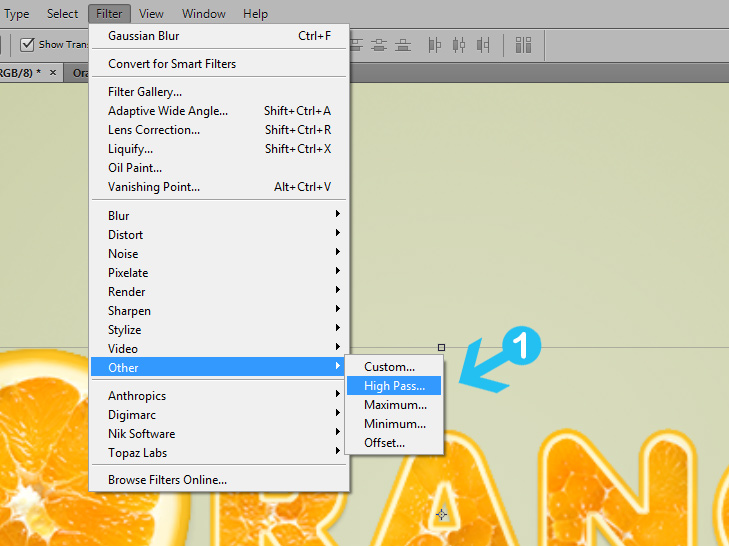
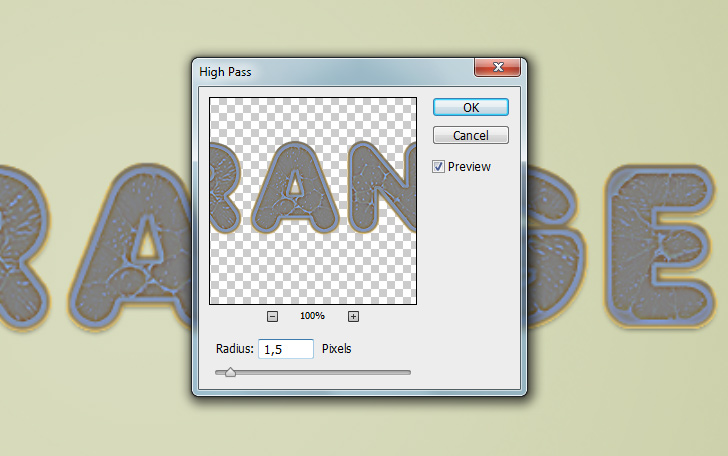
با فشار دادن (Alt + Ctrl/Cmd + Shift) به منوی گزینه های لایه برو و Merge Visible را فشار بده. این یک لایه ادغام شده جدید در بالا ایجاد می کنه اما همه لایه های دیگر دست نخورده باقی می مونه.
بین 1.5 – 2px Radius اضافه کن.
مرحله 16 <افکت متن پرتقالی> قطره آبمیوه

نتیجه
شما می تونی از این افکت متن پرتقالی برای ایجاد میوه های دیگر نه تنها پرتقال استفاده کنی. برای افزودن برخی نکات نهایی میتونی از ابزار dodge and burn برای اضافه کردن سایهها و هایلایت روی متن استفاده کن. شاید حتی بتونی توناژ رنگ را تغییر بدی.