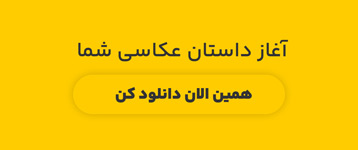Adobe Photoshop به طور پیش فرض لایه ها را به Smart Object تبدیل نمی کند، بنابراین می توان به راحتی اهمیت وجودش را نادیده گرفت. اما Smart Object مزایای شگفت انگیزی دارد که باید در مورد آنها بدانید – مهمتر از همه، توانایی ویرایش مجدد فیلترهایی که روی یک لایه اعمال کرده اید.
این تنها دلیل برای تبدیل یک لایه به یک شی هوشمند نیست، اما یکی از بزرگترین آنهاست. دو دلیل دیگر که در عکاسی مهم هستند این است که Smart Object از تبدیل و تحریف غیرمخرب لایهها جلوگیری میکند. و همچنین در طراحی گرافیکی برای اهداف مختلف می تواند مفید باشد.

نحوه ایجاد Smart Object در فتوشاپ
تبدیل یک لایه به یک Smart Object در فتوشاپ بسیار آسان است. شما به سادگی بر روی لایه مورد نظر کلیک راست کرده و “Convert to Smart Object” را انتخاب کنید.
همچنین می توانید مستقیماً از Adobe Camera Raw یک لایه را به یک شی هوشمند تبدیل کنید که من به شدت توصیه می کنم. بعد از اینکه یک فایل RAW را در Adobe Camera Raw باز کردید و ویرایشهای خود را تمام کردید، فقط کلید Shift را نگه دارید و خواهید دید که دکمه «Open» در پایین Camera Raw به «Open Object» تغییر میکند. روی آن کلیک کنید و عکسی که ویرایش کرده اید مستقیماً به عنوان یک Smart Object برای ویرایش بیشتر در فتوشاپ باز می شود.

مزایای Smart Object برای عکاسان
دلایل زیادی برای استفاده از اشیاء هوشمند در فتوشاپ وجود دارد، و من قصد دارم این مقاله را به سه موردی که مفیدترین آنها برای عکاسی می دانم محدود کنم. (شما میتوانید فهرست طولانیتری از کارهایی که آنها انجام میدهند، از جمله برخی کاربردهای خاص، را در وبسایت Adobe مشاهده کنید.) در اینجا مواردی وجود دارد که مهمترین آنها برای عکاسان است:
1. فیلترهای غیر مخرب
ابزارهای فیلتر فتوشاپ کمک بزرگی برای عکاسی هستند، به خصوص اکنون که کادر گفتگوی Camera Raw به عنوان گزینه فیلتر در نسخه های جدیدتر فتوشاپ اضافه شده است. من به طور معمول از فیلتر Camera Raw برای انجام تنظیمات جهانی در فتوشاپ استفاده میکنم، و همچنین از فیلترهایی مانند وضوح، کاهش نویز و تاری گاوسی استفاده میکنم.
اما چه اتفاقی می افتد اگر فیلتری را اعمال کنید و بعداً متوجه شوید که کمی زیاده روی کرده اید؟ ممکن است مجبور شوید لایه را حذف کنید و دوباره شروع کنید، که اگر در این مدت چندین ویرایش دیگر روی آن لایه انجام داده باشید، می تواند یک مشکل جدی باشد.
در عوض، اگر قبل از اعمال هر فیلتری، یک لایه را به یک Smart Object تبدیل کنید. لیستی از تمام فیلترهای هوشمند شما در زیر شی هوشمند در فتوشاپ ظاهر میشود و میتوانید روی نام آنها دوبار کلیک کنید تا پنجره تغییرات فیلتر دوباره باز شود.

این می تواند کمک بزرگی برای عکاسان باشد. آیا خیلی دیر متوجه شدید که ماسک قبلی شما خیلی قوی بوده است؟ روی کلمات “Unsharp Mask” در زیر شی هوشمند خود دوبار کلیک کنید و می توانید ویرایش های قبلی خود را کاهش دهید. نقطه ای را در تنظیم محلی Camera Raw از دست داده اید؟ نیازی به حذف لایه و شروع مجدد نیست. همه آنها در شی هوشمند ذخیره میشوند و میتوانند در هر زمان با دوبار کلیک کردن روی عنوان «Camera Raw Filter» دوباره ویرایش شوند. (به همین دلیل است که توصیه میکنم هر زمانی که کار با یک فایل RAW را در Adobe Camera Raw به پایان میرسانید، تصویر خود را بهعنوان شیء باز کنید.
به طور کلی، امکان انجام مجدد هر گونه ویرایش فیلتر بزرگترین دلیل برای تبدیل یک لایه به یک smart object در فتوشاپ است، حداقل برای عکاسی. هنگامی که شروع به استفاده از آن کنید، هرگز به عقب نگاه نخواهید کرد.

2. تبدیل غیر مخرب
یکی دیگر از دلایل مفید برای استفاده از smart objectاستفاده از warp یا transform لایه بدون ذخیره دائمی لایه است.
Smart object نهایی ترین لایه غیر مخرب در فتوشاپ است. هر ویرایشی که روی یک شی هوشمند اعمال میکنید، میتواند لغو شود یا دوباره مورد بررسی قرار گیرد. آنها هرگز به طور دائم در لایه ذخیره نمی شوند.
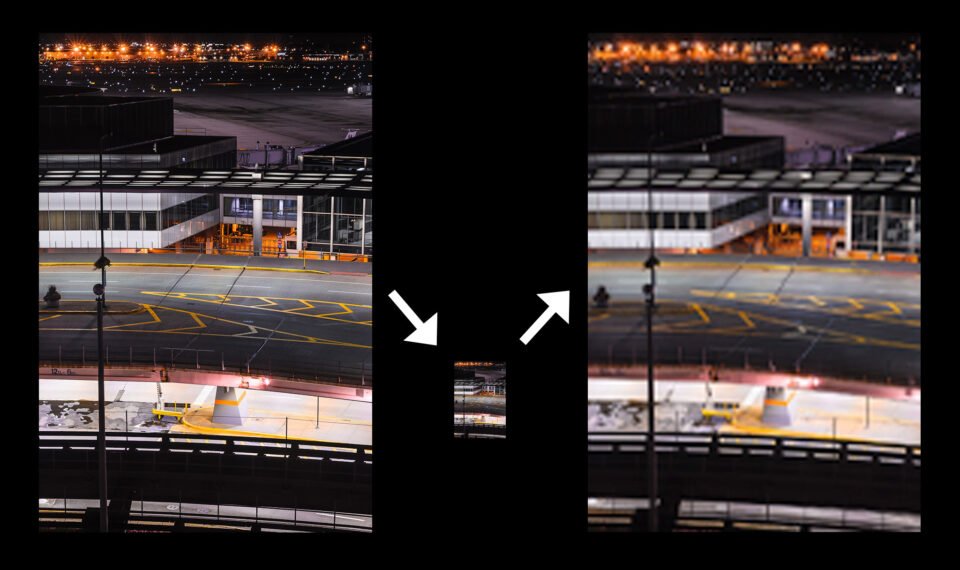
اگر همین فرآیند را برای لایهای که به یک شی هوشمند تبدیل شده است انجام دهید، میتوانید لایه را به اندازه دلخواه خود کوچک کنید و اندازه آن را تغییر دهید، و به همان اندازه واضح باقی میماند:
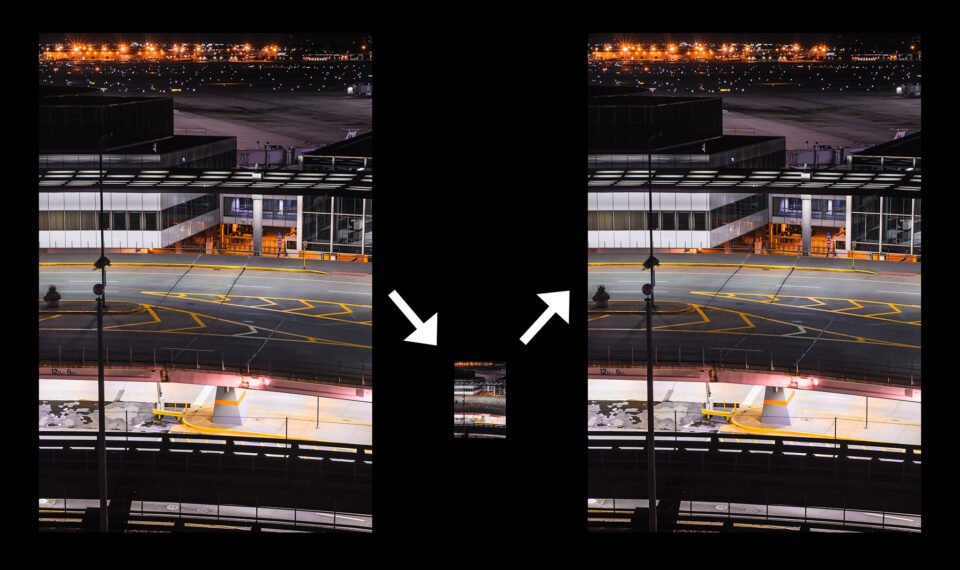
3. میانگین تصویر برای کاهش نویز
تکنیک میانگینگیری تصویر اخیراً روی من رشد کرده است، مخصوصاً با گرفتن چندین عکس یکسان و سپس میانگین گیری آنها در فتوشاپ، سطح کل نویز به میزان قابل توجهی کاهش می یابد:

اما واقعاً چگونه میتوان یک دسته از لایهها را با هم در فتوشاپ میانگینگیری کرد؟ می توانید با نوار لغزنده Opacity بازی کنید، اما راه ساده تر در بسیاری از موارد استفاده از یک است.
ابتدا با Shift + کلیک کردن، تمام لایه هایی را که می خواهید میانگین بگیرید انتخاب کنید. کلیک راست کنید تا آنها را به یک شی هوشمند تبدیل کنید. سپس به نوار منوی بالای Photoshop > Layer > Smart Objects > Stack Mode > Mean بروید. (بعضی از عکاسان Median را به جای Mean ترجیح می دهند، اما من متوجه شدم که Mean بهتر کار می کند.)
لایه ها با هم کاملاً میانگین می شوند، چه دو لایه یا چند ده. (اگرچه بیش از چند لایه دارید، فرآیند انباشته شدن سریع نیست، بنابراین ممکن است بخواهید در حین انتظار استراحت کنید.)
معایب smart object
بزرگترین مشکل smart object این است که فضای بیشتری را نسبت به لایه های معمولی اشغال می کنند. اگر smart object بیش از حد (یا فیلترهای هوشمند زیاد) دارید، ممکن است متوجه کاهش سرعت فتوشاپ شوید. همچنین اگر فایلی را با لایه هایی مانند PSD یا PSB ذخیره می کنید، اندازه فایل شما را بسیار بزرگتر می کند.
با این حال، اگر به صورت JPEG صادر کنید یا لایههای smart object را صاف کنید، مشکل اندازه فایل برطرف میشود. به عبارت دیگر، این اشکالات تنها زمانی اعمال می شوند که لایه های شی هوشمند فعال در سند شما وجود داشته باشد.
فراتر از آن، باید در نظر داشته باشید که برخی از ویرایشها در لایههای smart objectامکانپذیر نیست، مانند استفاده از ابزار قلم مو، ابزار سطل رنگ، سوزاندن، محو کردن/شارپ کردن/لکهکردن ابزارها و موارد مشابه. اینها ممکن نیست زیرا، یک smart object لایه غیرمخرب نهایی است. بنابراین در وهله اول شما را از انجام آنها روی یک شی هوشمند باز میدارد.
اگر به هر حال تصمیم گرفته اید یکی از این ویرایش ها را انجام دهید، ابتدا باید لایه را raster کنید. raster کردن یک لایه آن را از یک شی هوشمند به یک لایه معمولی تبدیل می کند و به شما امکان می دهد آن ویرایش ها را انجام دهید. فقط روی لایه کلیک راست کرده و “Rasterize Layer” را انتخاب کنید.
نتیجه
همیشه لازم نیست یک لایه را به یک شی هوشمند تبدیل کنید، به همین دلیل است که فتوشاپ به طور پیش فرض این کار را انجام نمی دهد. اگر نیازی به اعمال فیلترها، لایههای متوسط یا انجام تنظیمات Warp/Transform ندارید، احتمالاً بهتر است لایهها را همانطور که هستند نگه دارید. با به حداقل رساندن تعداد اشیاء هوشمند، می توانید حجم فایل های PSD خود را کوچک کنید و سرعت فتوشاپ را افزایش دهید.
با این حال smart object هنگام کار با فیلترها بسیار مهم هست، که البته برخی از محبوب ترین ابزارها در فتوشاپ هستند. فیلترها تقریباً هر زمان که بخواهید یک تصویر را واضح کنید، یا به سادگی تنظیمات گسترده ای را در گفتگوی Camera Raw Adobe انجام دهید وارد عمل می شوند. در این موارد، ذخیره فیلتر در لایه معمولا ایده آل نیست. در عوض، فقط لایه را زودتر از موعد به یک شی هوشمند تبدیل کنید تا بتوانید بعداً فیلتر را دوباره بررسی کنید و آن را مطابق میل خود تنظیم کنید.
امیدوارم این مقاله به شما کمک کند تا بفهمید چرا smart object ها برای عکاسی بسیار مفید هستند. آنها همچنین برای کارهای طراحی گرافیک مفید هستند. من به طور مداوم از آنها هنگام ساختن نمودارها و تصاویر مختلف استفاده می کنم. در واقع، مهم نیست که با چه رشته ای از هنر دیجیتال کار می کنید، ویرایش غیرمخرب بسیار مهم است – و smart object بخش مهمی از ویرایش غیرمخرب زمانی هستند که در فتوشاپ کار می کنید.