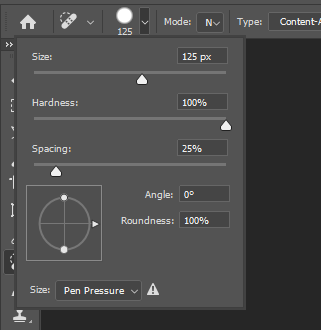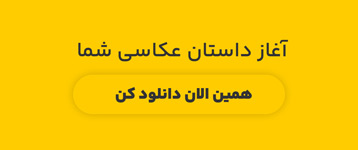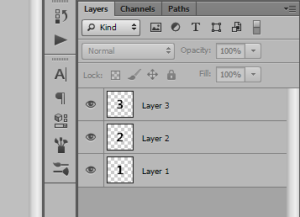ابزار Spot Healing Brush در فتوشاپ اضافه شد، بلافاصله به یکی از محبوب ترین ابزارهای برنامه تبدیل شد.
قبل از آن، ابزار clone تنها ابزار کپی/انتقال موجود بود و از آنجایی که دادههای پیکسل را به معنای واقعی کلمه انتقال میده، منبع باید به دقت تنظیم بشه تا بافت، رنگ و مقدار دقیقاً کپی شود تا نتایج عالی ارائه بشه.
Healing Brush به طور خودکار رنگ و مقدار را مطابقت میده، بنابراین کاربر فقط باید بافت دلخواه را انتخاب کنه و فتوشاپ بقیه کارها را انجام میده.
کاربرد ابزار Spot Healing Brush
این ابزار برای روتوش لکههای گرد و غبار ناخواسته، جوش های صورت، خراشها، موهای سرگردان و سایر نواقص کوچک تصویر، مانند ابزار Clone Stamp طراحی شده ، اما کار با آن، به خصوص برای کاربران جدید، بسیار آسانتر هست.
در اینجا یک نمونه از Healing Brush در عمل آورده شده هست:
تنظیمات Spot Healing Brush

ابزار Spot Healing Brush در فتوشاپ دارای سه حالت اصلی کار هست که در زیر آنها را بررسی میکنیم:
Proximity match mode
حالت Proximity Match دادهها را در اطراف ناحیهای که در آن نقاشی میکنی، تجزیه و تحلیل میکنه تا بهترین منطقه برای نمونهبرداری از اطلاعات پیکسل را شناسایی کنه. سپس از دادههای پیکسلی استفاده میکنه که پیکسلهای معیوب را در زیر جایی که شما نقاشی میکنی جایگزین کنه. در این حالت میتونی از Healing Brush برای از بین بردن لکههای کوچک استفاده کنی.
اما زمانی که در حال ترمیم قسمتهای بزرگتر در یک تصویر هستی، معمولاً اگر اندازه قلممو کوچکتر از ناحیه معیوب باشه، نتایج بهتری به دست میاری. و از آنجایی که براش به طور هوشمندانه به دنبال داده های پیکسلی خوب برای نمونه برداری از اطرافه، بهترین کار اینکه جهت Brush از سمتی باشه که مناسب ترین بافت را برای نمونه برداری داره. این کار به برش ترمیم کننده لکه سرنخ بهتری در مورد اینکه از کدام مناطق نمونه برداری کنه میده.
Create texture mode
حالت Create texture کمی متفاوت عمل می کنه. ابزار Spot Healing Brush در داده های اطراف ناحیه ای که می خوای ترمیم کنی را می خواند و یک الگوی بافت از داده های نمونه تولید می کنه. بنابراین تفاوت اصلی بین این حالت و حالت Proximity Match اینکه Proximity Match با استفاده از پیکسل های واقعی ترمیم و ترکیب میشن، در حالی که Create Texture با استفاده از الگوی بافتی که در لحظه ایجاد شده هست، ترمیم و ترکیب میشن.
Content-aware fill mode
ابزار Healing Brush همچنین دارای یک حالت Content-Aware هست که به طور هوشمند بهترین نحوه پر کردن مناطقی را برای ترمیم انتخاب میکنه.
تنظیمات Spot Healing Brush
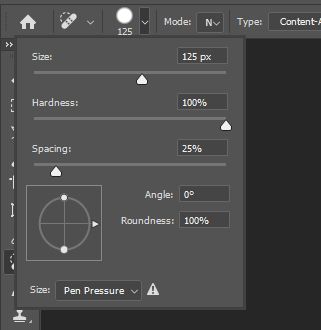
Brush Size
در این قسمت میتونی اندازه براش خود (یعنی قطر براش ) را افزایش یا کاهش دادی.
Brush Hardness
اگر لبه های نرم و پراکنده تر مورد نظر باشه لغزنده Hardness را میتونی پایین بیاری. من متوجه شدم که Healing Brush برای اکثر کارها کمی نرم هست، بنابراین سختی را تا حد امکان بالا نگه می دارم.
Brush Spacing
Spacing کنترلی هست که باعث میشه براش یک حرکت صاف به نظر برسه. براش های فتوشاپ با مهر زدن مکرر بر روی یک نماد کار می کنن و لبه آن ها روی هم قرار می گیرن تا یک حرکت مداوم درک شده ایجاد کنن. افزایش Spacing، فضای بین نمادهای مهر شده را افزایش میده و در نهایت آیکون ها را به طور کامل از یکدیگر جدا می کنه. تنظیم پیشفرض 25% Spacing برای اکثر کارهای Healing Brush مناسب هست.
Roundness و Angle
قسمت بعدی در گزینه های Brush ناحیه ای هست که به کاربر اجازه میده گردی و زاویه قلم مو را تغییر بده. قلم مو را میتونی به صورت بصری با تنظیم، تنظیم کننده های دایره بالا یا پایین یا با تایپ یک عدد درصد در قسمت متنی Roundness به شکل بیضی “فشرده” کنی. زاویه قلم مو را میتونی با چرخاندن فلش به سمت راست یا چپ در داخل نماد بصری یا با تایپ یک زاویه دلخواه در قسمت نوشتار Angle به صورت بصری تنظیم کنی.
Sample All Layers

این به کاربر این امکان را میده که یک منطقه نمونه را بر اساس تمام لایه های قابل مشاهده و نه فقط محتوای لایه انتخاب شده انتخاب کنه.
شما می تونی یک لایه جدید ایجاد کنی و تمام تغییرات را رو آن لایه انجام بدی. در این حالت محتوای عکس اصلی شما در لایه خود باقی مانده هست.
Diffusion

می تونی یک عدد از 1-7 را انتخاب کنی. این عدد تعیین میکنه که میزان گسترش پیکسلها در اطراف براش شما چقدره. هنگامی که انتشار روی 1 تنظیم بشه، کمترین میزان پخش در اطراف براش وجود داره. راه دیگر برای گفتن اینکه لبه سخت ترین هست. هنگامی که دیفیوژن روی 7 تنظیم میشه، بیشترین میزان پخش در اطراف براش وجود داره – لبه نرم ترین هست.
انتشار کمتر برای دقت بیشتر در مناطق کوچکتر مفید هست و بالاتر برای کار در مناطق بزرگتر مفید هست.
تفاوت اصلی بین Spot Healing Brush با Healing Brush
تفاوت اصلی بین ابزار Spot Healing Brush در فتوشاپ با Healing Brush اینکه نیازی به نقطه منبع نداری. شما به سادگی روی لکه هایی که می خوای از بین بری کلیک کن (یا با ابزار بکش تا روی قسمت های بزرگتری که می خوای تعمیر کنی رنگ کنی) و برش ترمیم کننده لکه بقیه کار را برای شما انجام میده. استفاده از آن از بسیاری جهات بسیار ساده تر از Healing Brush هست و در از بین بردن بیشتر لکه ها موثره.
رفع یک خط به جای یک لکه
ابزار Spot Healing Brushدر فتوشاپ بهت کمک میکنه خطوط را حذف کنی. چطور؟ برای این کار باید براش را طوری تنظیم کنی که وقتی موس را روی خط میکشی، فاصله دایرههای براش کم باشه و تبدیل به یک براش خطی بشن. برای این کار کافیه روی همان بخشی که اندازه براش را تنظیم کردیم کلیک کنی. سپس اسلایدر Spacing را جابهجا کرده و عدد آن را به زیر ۲۵ ببر. حالا اگر با موس روی تصویر بکشی، میبینی که انگار یک براش خطی داری.