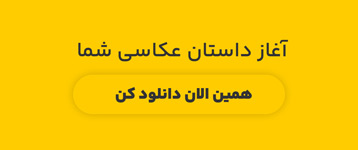در فتوشاپ بسیار رایج است که با چندین تصویر در یک سند کار کنید، با هر تصویر در لایه خاص خود، بنابراین میتوانید آنها را به روشهای مختلف ترکیب کنید تا طرحها یا افکتهای جالبی ایجاد کنید.
انتخاب و بازکردن چندین عکس به طور همزمان از داخل فتوشاپ آسان است، اما به طور معمول، فتوشاپ هر عکس را در سند جداگانه خود باز میکند، و ما را مجبور میکند تا به صورت دستی هر تصویر را از سند خود به سند اصلی که در آن هستیم، کپی یا بکشیم.
در فتوشاپ CS4، Adobe یک ویژگی جدید و عالی برای صرفهجویی در زمان برای Bridge معرفی کرد – فرمان Load Files into Photoshop Layers. اگر از قبل میدانید که قرار است با چندین تصویر در داخل سند خود کار کنید و به چه تصاویر خاصی نیاز دارید، فتوشاپ اکنون میتواند همه تصاویر شما را در یک سند باز کرده و بارگذاری کند و هر تصویر را بهطور خودکار در آن قرار دهد. لایه خودش! در اینجا نحوه کار آن آمده است. برای ادامه به Photoshop CS4 یا بالاتر نیاز دارید (من از CS5 برای این آموزش استفاده میکنم).
مرحله 1: تصاویر خود را در بریج انتخاب کنید
برای شروع، از باز کردن Adobe Bridge آغاز کنید و به پوشهای بروید که حاوی تصاویری است که میخواهید به سند خود اضافه کنید. به عنوان مثال، من Bridge را به یک پوشه روی دسکتاپ باز میکنم که سه عکس داخل آن است. من اولین تصویر (تصویر سمت چپ) را با کلیک بر روی تصویر کوچک آن انتخاب میکنم:
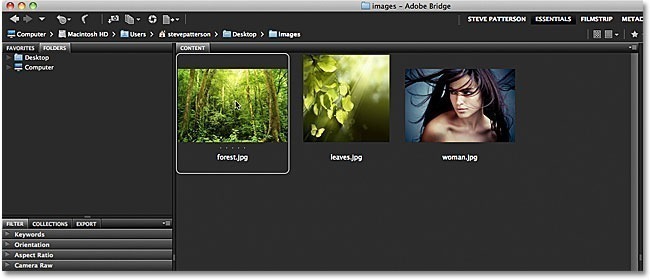
سپس، برای انتخاب دو تصویر دیگر نیز، کلید Shift را نگه میدارم و روی آخرین تصویر از سه تصویر (عکس سمت راست) کلیک میکنم. اکنون هر سه تصویر برجسته و انتخاب شده اند:
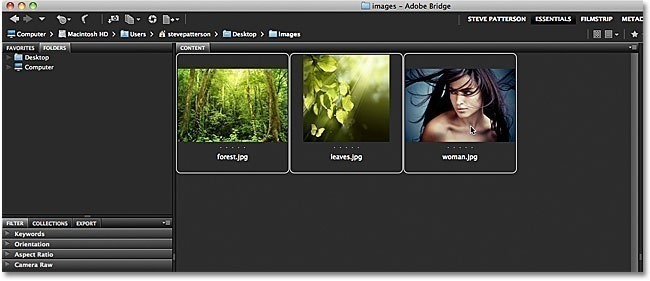
مرحله ۲: دستور Load Files into Photoshop Layers را انتخاب کنید
با انتخاب همه تصاویر، به منوی Tools در نوار منو در امتداد بالای صفحه در Bridge بروید، Photoshop را برای لیستی از گزینههای خاص فتوشاپ انتخاب کنید، سپس Load Files into Photoshop Layers را انتخاب کنید:
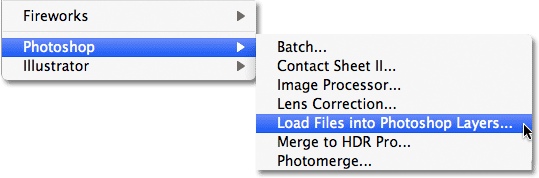
و این تمام چیزی است که در آن وجود دارد! اگر فتوشاپ از قبل باز نشده باشد به طور خودکار باز میشود و هر سه تصویر (یا هر تعداد عکسی که انتخاب کرده اید) را به یک سند اضافه میکند. ممکن است چند لحظه طول بکشد تا فتوشاپ همه چیز را پردازش کند، اما وقتی این کار تمام شد، یک سند واحد را روی صفحه خود خواهید دید که شامل همه عکسهای شماست:

برخی از تصاویر ممکن است مانع از مشاهده دیگران در پنجره سند شوند، اما اگر به پنل لایهها نگاه کنیم، میبینیم که هر یک از سه عکسی که در Bridge انتخاب کردم به سند اضافه شده و در لایه خود قرار گرفته است. توجه داشته باشید که فتوشاپ از نام تصاویر برای نام لایهها استفاده کرده است:

مشاهده لایه های فردی
اگر میخواهید تصویر خاصی را در پنجره سند مشاهده کنید، کلید Alt (برای ویندوز) یا Option (برای مک) را نگه دارید و روی نماد نمایان بودن لایه برای لایه مورد نظر کلیک کنید. این نماد یک کره چشم کوچک در سمت چپ هر لایه در پانل لایهها است. فتوشاپ به طور موقت تمام لایههای سند را غیر از لایهای که روی آن کلیک کردهاید خاموش میکند. به عنوان مثال، اگر میخواهید عکس زن را که در حال حاضر توسط دو تصویر دیگر بالای آن در سند مسدود شده است، مشاهده کنید، بنابراین کلید Alt (برای ویندوز) یا Option (برای مک) خود را نگه دارید و روی لایه کلیک میکنید. نماد مشاهده برای لایه “woman.jpg” قابل مشاهده خواهد بود.
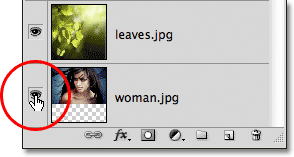
این دو لایه دیگر را غیرفعال میکند و تنها تصویر “woman.jpg” را در پنجره سند نمایش میدهد. برای روشن کردن دیگر لایهها پس از اتمام کار، کافی است Alt (برای ویندوز) یا Option (برای مک) را نگه دارید و یک بار دیگر روی همان نماد نمایان بودن لایه کلیک کنید. به الگوی شطرنجی زیر عکس من توجه کنید که نشاندهنده فضای شفاف یک لایه در فتوشاپ است. دلیل وجود این قسمتهای شفاف از لایه این است که اندازههای تصاویر باز شده متفاوت بودند، بنابراین فتوشاپ یک سند با ابعاد کافی برای جایگذاری همه تصاویر ایجاد کرد. این به این معناست که برخی از تصاویر پس از بارگیری در سند، نیاز به تغییر اندازه و جابجایی با استفاده از دستور Free Transform دارند، اما این کار بخشی از مراحل عمومی است که معمولاً باید انجام داده شود.
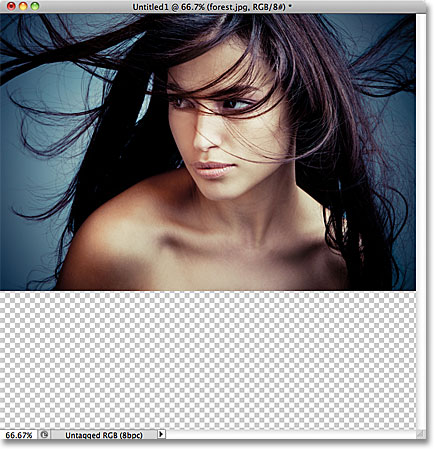
تغییر نام لایه ها
تنها چیزی که واقعاً در مورد دستور Load Files into Photoshop Layers دوست ندارم این است که شامل پسوند فایل در نام هر لایه است (“forest.jpg”، “leaves.jpg”، “woman.jpg”). خوشبختانه تغییر نام لایهها آسان است. به سادگی روی نام یک لایه دوباره کلیک کنید تا برجسته شود، سپس یک نام جدید تایپ کنید. یا در این حالت به سادگی پسوند فایل را از انتهای نام حذف کنید. من روی نام “forest.jpg” دوباره کلیک میکنم تا برجسته شود، سپس قسمت “.jpg” را در پایان حذف میکنم.
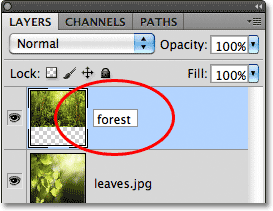
وقتی کارتان تمام شد، Enter (Win) / Return (Mac) را فشار دهید تا تغییر نام را بپذیرید. من ادامه میدهم و نام دو لایه دیگر را نیز تغییر میدهم و پسوند فایل را در انتهای هر یک حذف میکنم.
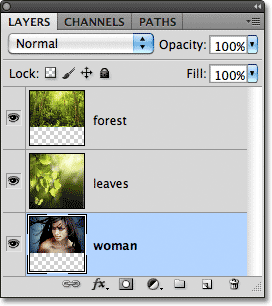
با توجه به دستور Load Files into Photoshop Layers، هر تصویر در لایه مخصوص خود در همان سند قرار دارد، که این به ما امکان میدهد زمان بیشتری را برای خلاقیت در طرحهای خود و کمتری را برای وظایف معمولی مانند کپی یا کشیدن تصاویر از یک سند به دیگری صرف کنیم.
ترکیب تصاویر و ایجاد کامپوزیت فراتر از محدوده این آموزش است اما به عنوان یک نمونه سرگرمکننده، در اینجا نتیجهای که پس از چند دقیقه بازی با این آموزش به دست آوردهام را مشاهده میکنید. تصاویر با استفاده از حالتهای ترکیبی و ماسکهای لایه: