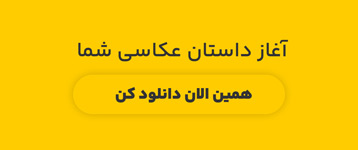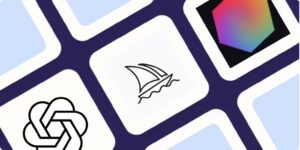یکی از کارهایی که فتوشاپ خیلی توش خوبه، حذف پسزمینه تصاویره. اگه تا حالا بکگراند یه عکس رو دستی حذف کردی، حتماً میدونی که میتونه یه کار زمانبر و گاهی پیچیده باشه، مخصوصاً اگه جزئیات زیادی توی عکس باشه. ولی خبر خوب اینه که توی نسخههای جدید فتوشاپ (از 2020 به بعد)، یه روش خیلی ساده و سریع وجود داره به اسم Quick Action که بهت کمک میکنه در چند ثانیه بکگراند رو حذف کنی، بدون اینکه نیازی به کارهای پیچیده باشه.
مرحله ۱: تصویر رو باز کن
خب، اول از همه، تصویرت رو توی فتوشاپ باز کن. فقط کافیه از منوی File روی Open کلیک کنی یا دکمههای میانبر Ctrl + O رو بزنی و بعد تصویری که میخوای روش کار کنی رو انتخاب کنی.
مرحله ۲: لایهات رو انتخاب کن
بعد از باز شدن تصویر، مطمئن شو که لایهای که میخوای بکگراندش رو حذف کنی انتخاب شده.
نکته: اگه تصویرت فقط یه لایه باشه (مثل اکثر عکسها)، احتمالاً لایه Background انتخاب شده. برای حذف بکگراند باید این لایه رو به یه لایه عادی تبدیل کنی. فقط کافیه روش دوبار کلیک کنی تا قفلش باز شه و به یه لایه معمولی تبدیل شه.
مرحله ۳: رفتن به پنل Properties
حالا باید پنل Properties رو پیدا کنی. این پنل توی سمت راست فتوشاپ قرار داره (اگه نمیبینی، از منوی بالا به Window > Properties برو تا فعالش کنی).
مرحله ۴: استفاده از Quick Action
حالا که توی پنل Properties هستی، یه قسمت به اسم Quick Actions میبینی. اینجاست که جادوی واقعی اتفاق میافته! زیر این بخش، یه دکمه به اسم Remove Background وجود داره. فقط کافیه روی این دکمه کلیک کنی.

با یه کلیک، فتوشاپ به صورت خودکار سوژه اصلی رو از بکگراند جدا میکنه و ماسک لایهای ایجاد میکنه که بکگراند رو حذف میکنه. در واقع، بدون هیچ تلاش اضافهای، بکگراند تصویرت به طور کامل پاک شده و فقط سوژه باقی مونده. همین!
نکته: اگه تصویرت خیلی پیچیده باشه یا بکگراند و سوژه رنگهای مشابهی داشته باشن، ممکنه فتوشاپ بعضی از بخشهای تصویر رو دقیق حذف نکرده باشه. نگران نباش! چون میتونی ماسک رو به راحتی ویرایش کنی:
توی پنل Layers، یه مربع سفید کنار لایهات میبینی که همون ماسکه. این ماسک تعیین میکنه که کدوم بخشها از تصویر دیده بشه و کدوم بخشها حذف بشن.

ابزار Brush Tool رو انتخاب کن و مطمئن شو که رنگهای پیشزمینه و پسزمینهات روی مشکی و سفید تنظیم شدن. حالا میتونی بخشهایی که ناخواسته حذف شدن رو با رنگ سفید برگردونی، یا بخشهایی که باید حذف بشن رو با رنگ مشکی پاک کنی.
و در نهایت حالا که یاد گرفتی چطور بکگراند یه تصویر رو حذف کنی، میتونی هر عکس دیگه رو به عنوان بکگراند عکست جایگزین کنی.
مزایای استفاده از Quick Action
- سرعت بالا: این روش شاید سریعترین راه برای حذف بکگراند باشه. با چند تا کلیک، فتوشاپ خودش کار رو برات انجام میده.
- سادگی: نیازی به مهارت پیشرفته نداری. حتی اگه تازهکار باشی، میتونی به راحتی از این روش استفاده کنی.
- قابلیت ویرایش: با ماسک کردن بکگراند به جای حذف دائمی، میتونی هر وقت خواستی به بخشهای حذف شده برگردی و اصلاحشون کنی.
چند نکته تکمیلی
- کیفیت تصویر مهمه: هرچقدر تصویر واضحتر و سوژه از بکگراند متمایزتر باشه، فتوشاپ دقیقتر میتونه کار حذف رو انجام بده. اگه بکگراند خیلی شلوغ یا رنگهایی شبیه سوژه داشته باشه، ممکنه نیاز به ویرایش دستی داشته باشی.
- لبههای تمیزتر: اگه لبههای سوژهات بعد از حذف بکگراند تیز یا ناهموار بود، میتونی از ابزار Select and Mask استفاده کنی تا لبهها رو نرمتر و تمیزتر کنی.
- مراقب ماسک باش: وقتی ماسک رو ویرایش میکنی، مطمئن شو که روی خود ماسک (مربع سفید کنار لایه) کلیک کردی، نه روی تصویر. این کار باعث میشه که ویرایشاتت فقط روی ماسک اعمال بشن.
جمعبندی
استفاده از Quick Action برای حذف بکگراند توی فتوشاپ، یه روش فوقالعاده ساده و سریع برای کساییه که نمیخوان وقت زیادی رو صرف کارهای پیچیده بکنن. با چند تا کلیک ساده، فتوشاپ خودش سوژه رو از بکگراند جدا میکنه و تو فقط باید جزئیات رو بررسی کنی. این روش مخصوصاً برای پروژههایی که نیاز به حذف بکگراند سریع دارن، خیلی مناسبه. فقط یادت باشه که همیشه یه نگاهی به نتیجه نهایی بندازی و اگه لازم بود، جزئیات رو دستی ویرایش کنی.
حالا دیگه میدونی چطور میتونی سریع و بدون دردسر بکگراند یه تصویر رو توی فتوشاپ حذف کنی! هر سوالی داشتی یا جایی به مشکل خوردی، من اینجام که راهنماییت کنم.