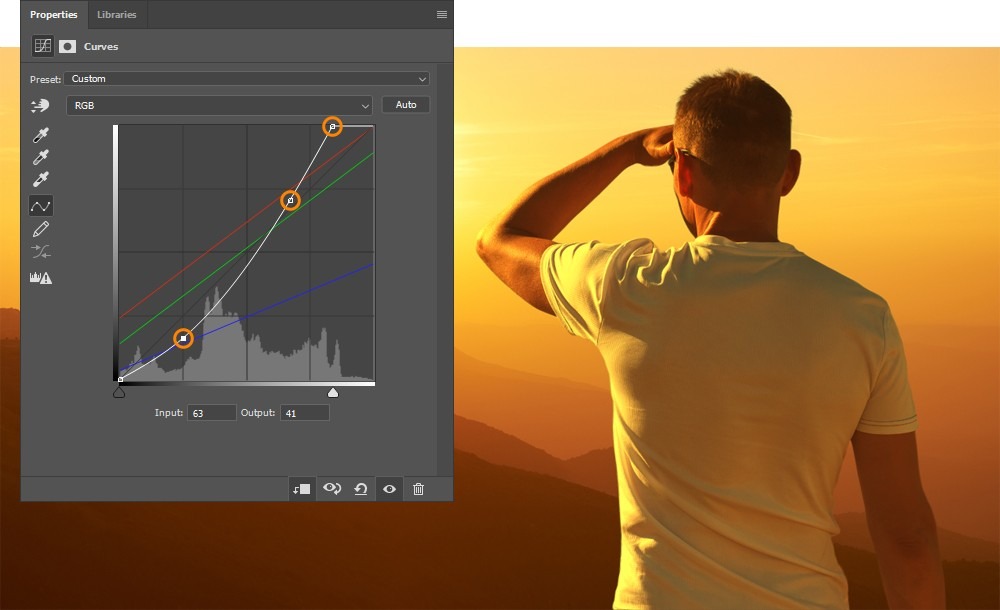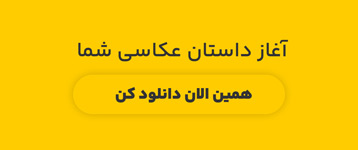فتوشاپ، برنامهایه که باهاش میتونی خلاقیتت رو به کار بگیری و با استفاده از ابزارها، افکتها، فیلترها و تصاویر مختلف، یه ترکیب شگفتانگیز بسازی. اما یکی از بزرگترین چالشها توی ترکیب عکسها اینه که تونهای رنگی رو بین چند تا عکس مختلف مچ کنی. توی این آموزش یاد میگیری چطوری با استفاده از یک لایه Curves رنگها رو مچ کنی و عکسها رو به یک ترکیب یکپارچه تبدیل کنی.
مرحله ۱ – ساختن لایه Curves :
فایلی که قراره باهاش کار کنیم، دو تا لایه داره: یکی پیشزمینه و یکی پسزمینه. برای شروع، من مدل مرد رو از پسزمینه فعلی جدا کردم. بعد از اون روی آیکون New Adjustment Layer کلیک کن و Curves رو انتخاب کن.
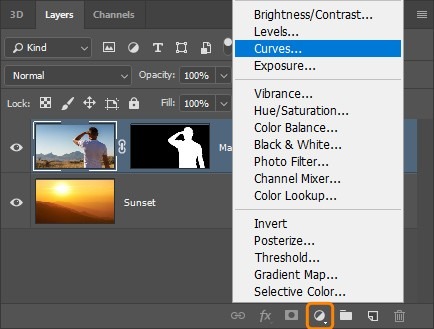
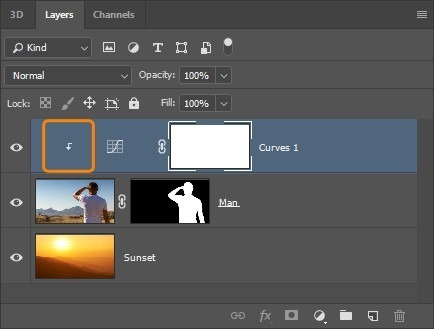
مرحله ۲ – کلیپ کردن لایه Curves به پیشزمینه
حالا باید از Clipping Mask استفاده کنی تا لایه تنظیمی Curves فقط روی لایه مدل تأثیر بذاره.
دکمههای Ctrl Alt G (ویندوز) یا Command Option G (مک) رو بزن تا Clipping Mask درست بشه.
اگه درست انجامش داده باشی، یه فلش رو به پایین کنار لایه Curves میبینی.
مرحله ۳ – باز کردن گزینههای Auto
روی تصویر کوچک لایه Curves کلیک کن. تمرکز باید روی تصویر کوچک لایه باشه، نه روی ماسک.
تو پنل Properties، ویژگیهای Curves رو میبینی.
کلید Alt (ویندوز) یا Option (مک) رو نگه دار و روی دکمه Auto کلیک کن تا Auto Color Correction Options باز بشه.
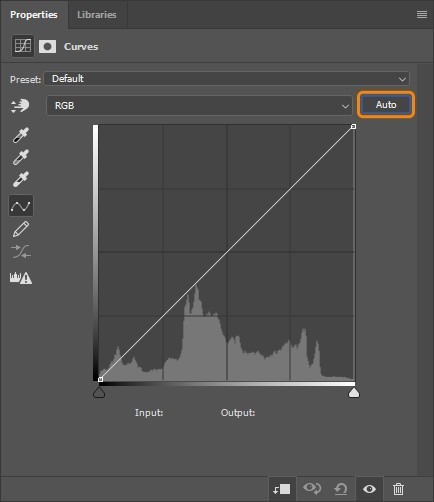
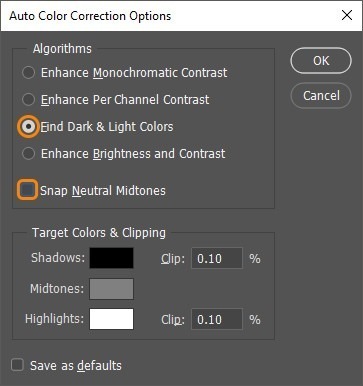
مرحله ۴ – انتخاب Find Dark & Light Colors
تو بخش Auto Color Correction Options، گزینه Find Dark & Light Colors رو انتخاب کن و تیک “Snap Neutral Midtones” رو بردار.
مرحله ۵ – اعمال رنگهای تیره و روشن از تصویر پسزمینه
اینجاست که جادو اتفاق میافته! برای اینکه رنگها رو درست مچ کنی، باید سایهها و هایلایتهای تصویر پسزمینه رو با سایهها و هایلایتهای لایه پیشزمینه مچ کنی.
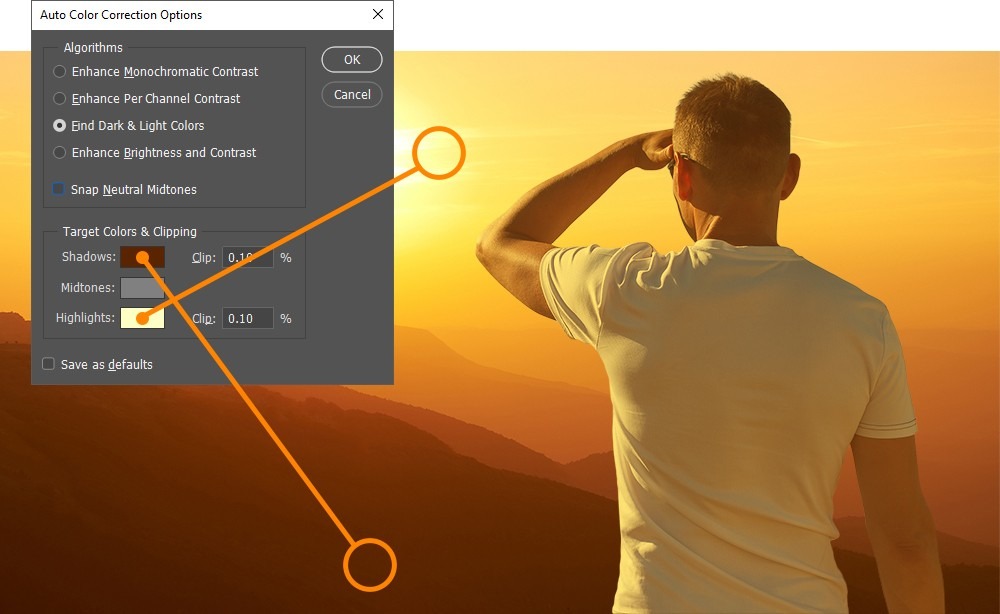
روی رنگ سایه دوبار کلیک کن، بعد روی تاریکترین نقطه پسزمینه کلیک کن تا اون رنگ انتخاب بشه. یادت باشه که رنگ کاملاً مشکی کار نمیکنه.
بعد دوباره روی رنگ هایلایت کلیک کن و این دفعه روشنترین نقطه پسزمینه رو انتخاب کن. رنگ کاملاً سفید هم کار نمیکنه.
بعد از اینکه سایهها و هایلایتها رو انتخاب کردی، عنصر پیشزمینه باید به رنگ پسزمینه نزدیک بشه.
بعد از کلیک روی OK، یه پیام میاد که ازت میپرسه آیا میخوای رنگهایی که انتخاب کردی رو بهعنوان رنگهای پیشفرض ذخیره کنی. روی No کلیک کن.
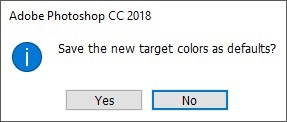
مرحله ۶ – تنظیم دقیق Curve
برای بیشتر ترکیبها، نیاز داری که لایه تنظیمی Curves رو بیشتر تنظیم کنی تا رنگها بهتر مچ بشن.
تو این مثال، ایجاد کنتراست توی منحنی RGB باعث میشه تصویر واقعیتر به نظر بیاد، اما ترکیب تو ممکنه نیاز به تنظیمات دیگهای داشته باشه.