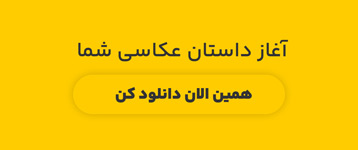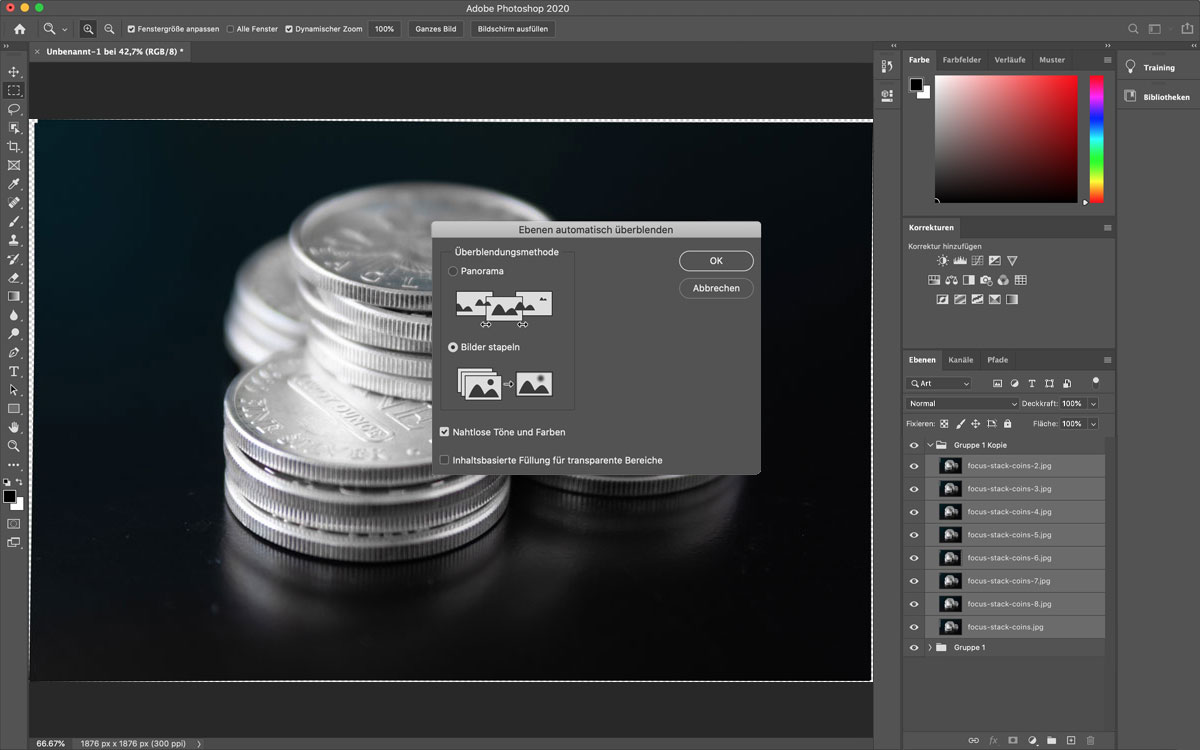وقتی روی پروژههای پیچیده فتوشاپ کار میکنی، تعداد لایهها میتونه خیلی زیاد بشه. اینجاست که ادغام لایهها (Merge Layers) به کار میاد. با این ترفند ساده میتونی لایهها رو منظمتر کنی، کار باهاشون راحتتر بشه و حتی حجم فایل رو کم کنی. بیاین با هم یاد بگیریم چطور این کار رو انجام بدیم.
چرا ادغام لایهها مهمه؟
وقتی داری روی یه پروژه چند لایهای مثل طراحی پوستر یا ادیت عکس حرفهای کار میکنی، شاید بخوای چند تا لایه مشابه رو با هم ترکیب کنی تا کار مرتبتری داشته باشی. این کار باعث میشه حجم فایل هم کمتر بشه و نرمافزار سریعتر کار کنه. علاوه بر این، توی پروژههای پیچیده، مدیریت لایههای زیاد میتونه سخت باشه، پس ادغام کردنشون یه راه حل کاربردیه.
چطور لایه ها را در فتوشاپ ادغام کنیم؟
گاهی اوقات ممکنه پنل لایهها توی فتوشاپ ناپدید بشه و کلی وقتت رو برای پیدا کردنش بگیره. اما نگران نباش! به راحتی میتونی پنل لایهها رو برگردونی. فقط کافیه به منوی بالای صفحه بری، روی گزینهی «Window» کلیک کنی و بعدش «Layers» رو انتخاب کنی. حالا پنل لایهها دوباره ظاهر میشه.
ولی یه راه حتی سریعتر هم هست! اگه از کلید میانبر F7 روی کیبوردت استفاده کنی، پنل لایهها فوراً برمیگرده و میتونی خیلی سریع دوباره به لایههات دسترسی داشته باشی.
مرحله ۱: انتخاب لایهها
قبل از اینکه لایهها رو ادغام کنی، باید اول انتخابشون کنی. بهراحتی کلید Ctrl (روی ویندوز) یا Cmd (روی مک) رو نگه دار و روی لایههای مورد نظرت توی پنل Layers کلیک کن. حالا لایههایی که میخوای ادغام بشن انتخاب شدن.
مرحله ۲: ادغام لایهها
خب، حالا وقتشه لایهها رو با هم ادغام کنیم. چندین گزینه مختلف توی منوی «Layer» وجود داره که برای ادغام لایهها به کار میره. این گزینهها هر کدوم کاربرد خاصی دارن که میتونن بسته به نیازت مفید باشن. بیا با هم این روشها رو مرور کنیم:
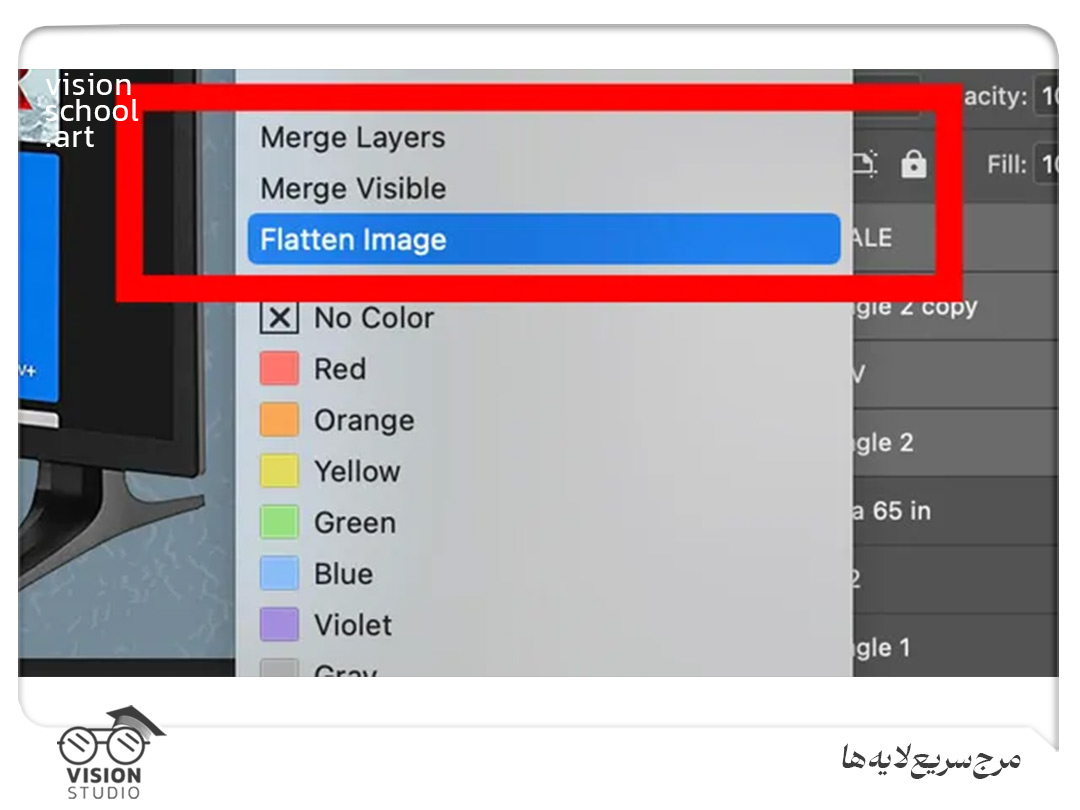
۱. Merge Layers (ادغام لایهها)
وقتی چند لایه رو انتخاب میکنی به مسیر Layer > Merge Layers برو تا لایههای انتخاب شده رو با هم ادغام کنه.
- میانبر: Ctrl +E (ویندوز) یا Cmd + E (مک)
۲. Merge Visible (ادغام لایههای قابل مشاهده)
این یکی تمام لایههایی که قابل مشاهده هستن رو ادغام میکنه، حتی اگه انتخاب نشده باشن. لایههایی که با آیکون چشم (eye icon) خاموش هستن، ادغام نمیشن. این گزینه خیلی کاربردیه وقتی میخوای فقط لایههایی که در حال حاضر فعال هستن رو با هم ترکیب کنی.
- مسیر: Layer > Merge Visible
- میانبر: Shift + Ctrl + E (ویندوز) یا Shift + Cmd + E (مک)
۳. Flatten Image (ادغام کل تصویر)
این گزینه تمام لایههای پروژه رو به یک لایه تبدیل میکنه و تصویر رو فلت (تخت) میکنه. این روش باعث میشه که هیچ لایهای باقی نمونه و کل پروژه فقط یه تصویر ساده باشه. بیشتر وقتی ازش استفاده میکنی که کار تموم شده و میخوای خروجی نهایی بگیری یا حجم فایل رو کم کنی.
- مسیر: Layer > Flatten Image
۴. Merge Down (ادغام به پایین)
این گزینه لایه فعلی که روش هستی رو با لایهای که درست زیرش قرار داره، ادغام میکنه. یعنی فقط دوتا لایه به هم میچسبن، نه کل لایههای انتخاب شده. برای زمانی که فقط میخوای دوتا لایه نزدیک به هم ترکیب بشن خیلی خوبه.
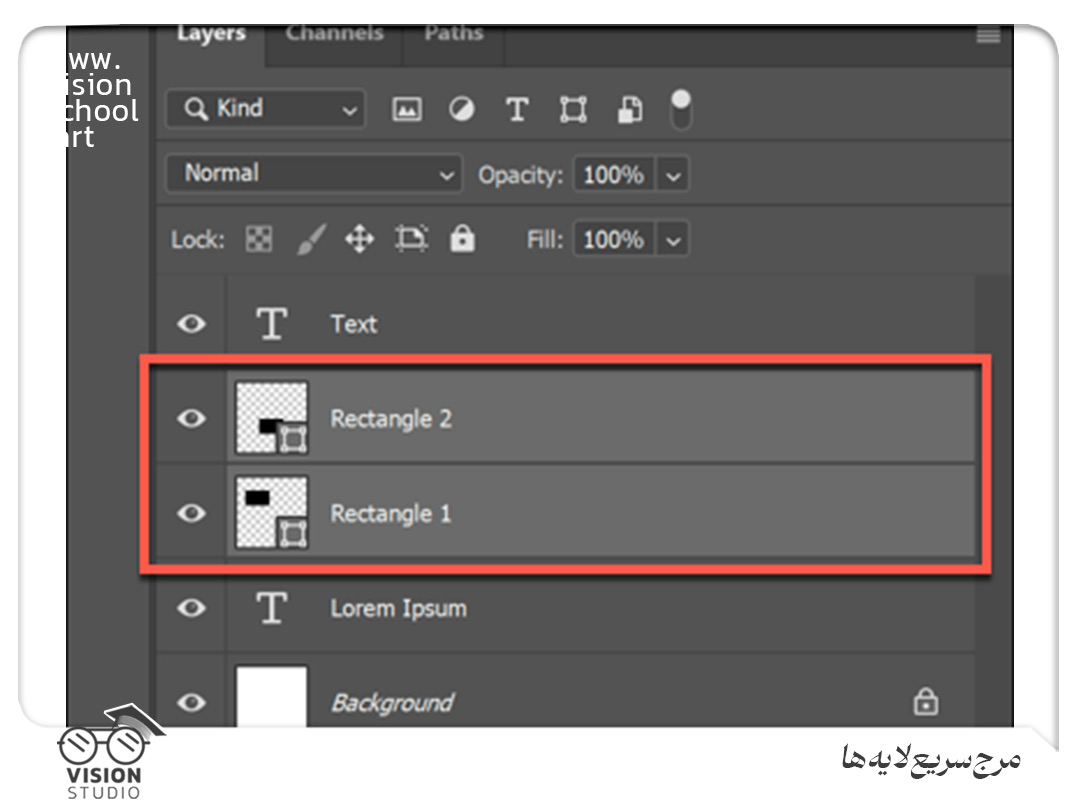
- مسیر: Layer > Merge Down
- میانبر: Ctrl + E (ویندوز) یا Cmd + E (مک)
۵. Merge Group (ادغام گروه)
اگه چندتا لایه رو توی یک گروه گذاشته باشی، با این گزینه میتونی کل اون گروه رو به یه لایه تبدیل کنی، بدون اینکه نیاز باشه تکتک لایهها رو ادغام کنی. این روش به مرتبکردن فایلهات کمک میکنه و باعث میشه گروهها به لایههای تکتک تبدیل بشن.
- مسیر: Layer > Merge Group
ادغام غیر مخرب لایه ها در فتوشاپ
اگه نمیخوای لایهها به طور کامل ادغام بشن و هنوز میخوای نسخههای اصلیشون رو نگه داری، یه راه هوشمندانه هست. کلیدهای Ctrl + Alt + Shift + E (ویندوز) یا Cmd + Option + Shift + E (مک) رو بزن. این کار یه کپی از لایههای ادغام شده توی یه لایه جدید میسازه، بدون اینکه لایههای اصلی دستنخورده باقی بمونن.
نکته پایانی
ادغام لایهها خیلی مفیده، اما همیشه یادت باشه که قبل از ادغام یه کپی از فایل بگیری. اینطوری اگه بعداً نیاز داشتی به لایههای اصلی برگردی، به مشکلی برنمیخوری.
حالا دیگه میدونی چطور لایهها رو ادغام کنی و مدیریت پروژههات رو بهتر انجام بدی. هر موقع دیدی تعداد لایهها زیاد شد و نمیخوای سردرگم بشی، از این ترفند استفاده کن. به همین راحتی!