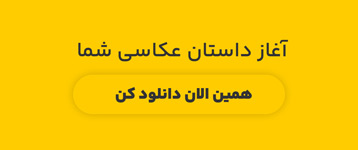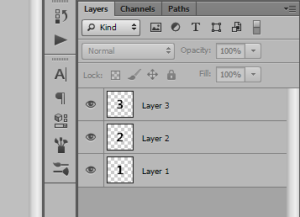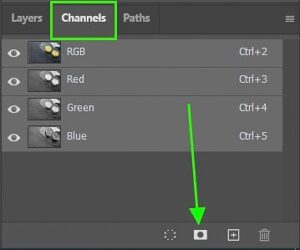چه در حال ترکیب تصاویر، ایجاد کلاژ یا طراحی طرحبندی هستیم، اغلب نیاز داریم چندین تصویر را در یک سند فتوشاپ بارگذاری کنیم. و هر تصویر باید در لایه خود در آن سند ظاهر شود. اما وقتی چندین فایل را باز می کنیم، فتوشاپ اینطور کار نمی کند. در عوض، هر فایل در سند جداگانه خود باز می شود و ما را مجبور می کند که تصاویر را از یک سند به سند دیگر منتقل کنیم.
اما راهی وجود دارد که با استفاده از دستوری به نام Load Layers into Stack، چندین تصویر را به طور همزمان در یک سند باز کنید. و میتوانیم فایلهای بیشتری را با استفاده از دستور دیگری به نام Place Embedded به سند اضافه کنیم. در این آموزش، نحوه کار هر دوی این ویژگی ها را به شما نشان خواهم داد. ما همچنین به چند گزینه در تنظیمات فتوشاپ نگاه خواهیم کرد که قرار دادن تصاویر در سند شما را سریعتر می کند.
نحوه بارگذاری چندین تصویر به صورت لایه در فتوشاپ
بیایید با یادگیری نحوه بارگذاری چندین تصویر به صورت لایه در یک سند فتوشاپ شروع کنیم. برای این کار از دستوری به نام Load Files into Stack استفاده می کنیم. و این دستور نه تنها تصاویر شما را بارگذاری می کند، بلکه حتی سند فتوشاپ را برای شما ایجاد می کند! در اینجا نحوه استفاده از آن آورده شده است.
مرحله 1: “Load Files into Stack” را انتخاب کنید
در فتوشاپ، به منوی File در نوار منو بروید، Scripts را انتخاب کنید و سپس Load Files into Stack را انتخاب کنید:
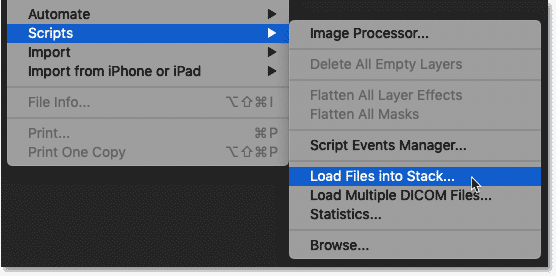
مرحله 2: تصاویر خود را انتخاب کنید
سپس در کادر محاوره ای Load Layers، گزینه Use را روی Files یا Folder قرار دهید. Files به شما امکان می دهد تصاویر جداگانه را در یک پوشه انتخاب کنید، در حالی که Folder هر تصویر را در پوشه ای که انتخاب می کنید بارگیری می کند. من فایل ها را انتخاب می کنم.
سپس روی دکمه Browse کلیک کنید:

سپس به پوشه ای که تصاویر شما را در خود نگه می دارد بروید و فایل های مورد نیاز خود را انتخاب کنید. در مورد من، من هر سه تصویر را در پوشه انتخاب می کنم.
به نام تصاویر من توجه کنید. “texture.jpg”، “portrait.jpg” و “sunset.jpg” داریم. فتوشاپ هنگام نامگذاری لایه ها از این نام ها استفاده می کند، بنابراین بهتر است ابتدا نام فایل های خود را تغییر دهید.
پس از انتخاب تصاویر، روی Open کلیک کنید:
و در کادر محاوره ای Load Layers، نام هر فایل در لیست ظاهر می شود: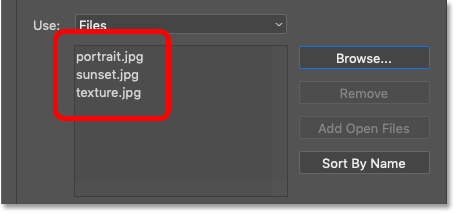
اگر به اشتباه تصویری را انتخاب کردید و باید آن را حذف کنید، روی نام آن در لیست کلیک کنید و سپس روی دکمه Remove کلیک کنید:

دو گزینه در پایین کادر محاوره ای (“Attempt to Automatically Align Source Images” و “Create Smart Object after Loading Layers”) را بدون علامت بگذارید.
سپس روی OK کلیک کنید تا تصاویر شما بارگذاری شوند:
فتوشاپ یک سند جدید ایجاد می کند و پس از چند ثانیه، تصاویر در آن قرار می گیرند
و در پنل لایه ها، هر یک از تصاویر انتخابی شما در لایه خود ظاهر می شود و هر لایه با نام فایل نامگذاری می شود:
مرحله 3: تصویر جدید را به یک سند باز در فتوشاپ اضافه کنیم
برای افزودن یک تصویر جدید به سند خود، به منوی File رفته و Place Embedded را انتخاب کنید. تصویری را که می خواهید به سند اضافه کنید انتخاب کنید و سپس روی Place کلیک کنید.
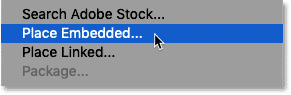
امروز یکم بیشتر آموزش ببین 🙂 —> چرا عکاسان باید از smart object در فتوشاپ را برای ادیت عکس استفاده کنند؟