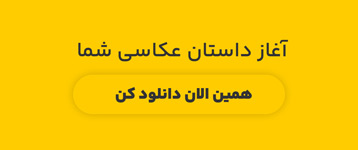ایجاد افکت عکس های قدیمی در فتوشاپ را به شما در این مقاله نشان خواهم داد. عکس های قدیمی با عکس های مدرن متفاوت به نظر می رسند. فیلم و مواد شیمیایی مورد استفاده برای توسعه آنها ظاهری منحصر به فرد ایجاد کردند.
با گذشت زمان ، تصاویر همچنان تغییر می کنند. رنگ ها با قرار گرفتن در معرض نور UV محو می شوند و کاغذ خراب می شود. عکس های قدیمی مانند دانه های برف منحصر به فرد هستند!
یک افکت عکس قدیمی می تواند ظاهر متفاوتی داشته باشد. میتوانید عکاسی سیاه و سفید قدیمی دهه ۷۰ را شبیهسازی کنید.
مراحل این آموزش فتوشاپ را با هم ترکیب و مطابقت دهید تا عکس خود را بسازید!
مرحله1: عکس خود را در فتوشاپ باز کنید
با رفتن به منوی کشویی File، انتخاب File > Open و رفتن به تصویر خود، یک عکس را در Adobe Photoshop باز کنید. بیایید از این عکس چترها استفاده کنیم. موضوع به خوبی به یک جلوه عکس قدیمی و جاودانه کمک می کند.
مرحله 2:از لایه عکس یک کپی بگیرید
لایه عکس را با کشیدن و رها کردن آن به نماد + در پایین پانل لایه ها یا با استفاده از کلید ترکیبی (Ctrl+J) در ویندوز و یا (Command+j) در Mac کپی کنید.
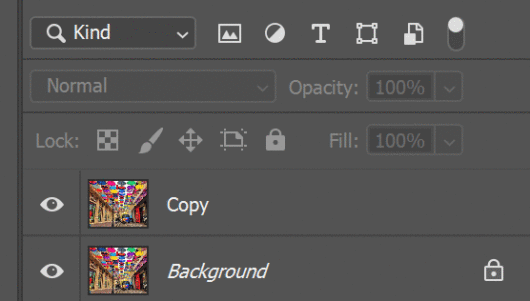
مرحله 3: لایه جدید را به یک Smart Object تبدیل کنید
امروز یکم بیشتر آموزش ببین 🙂 —> چرا عکاسان باید از smart object در فتوشاپ را برای ادیت عکس استفاده کنند؟
به منوی کشویی Layer بروید. Layer > Smart Objects > Convert to Smart Object را انتخاب کنید.
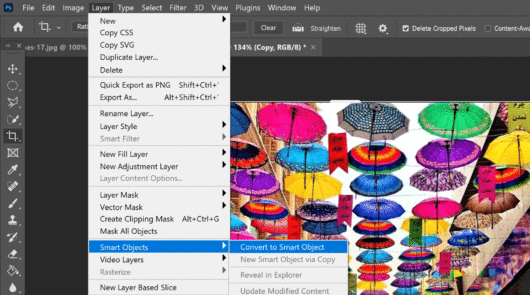
مرحله 4: محو کردن عکس با تنظیم منحنی ها
افکت عکس قدیمی با محو شدن شروع می شود. چاپ های قدیمی با گذشت زمان روشن می شوند. با کاهش رنگ سیاه در تصویر خود، افکت را شبیه سازی کنید.
به منوی کشویی Layer بروید. Layer > New Adjustment Layer > Curves را انتخاب کنید. سپس روی OK کلیک کنید.
در پنجره Properties، نقطه سیاه را در گوشه پایین سمت چپ انتخاب کنید. آن را به بالا بکشید. همچنین می توانید با گرفتن یک نقطه به سمت گوشه بالا سمت راست، هایلایت ها را روشن کنید. آن را به بالا بکشید.

مرحله 5: یک Tint با Adjustment Layers اضافه کنید
جوهرهایی که برای چاپ عکسهای قدیمی استفاده میشوند، واکنش متفاوتی به نور UV نشان میدهند. برای ایجاد یک جلوه قدیمی، یک شستشوی رنگ اضافه کنید. می توانید یک رنگ قهوه ای ملایم به تصاویر سیاه و سفید اضافه کنید. یا رنگ مایل به سبزی را اضافه کنید که تصاویر رنگی قدیمی اغلب به دلیل نحوه تجزیه جوهرهای سرخابی دارند.
راه های مختلفی برای ایجاد افکت عکس های قدیمی در فتوشاپ وجود دارد. بیایید ابتدا یک رنگ قهوه ای را به تصویرمان اضافه کنیم.
Layer > New Adjustment Layer > Photo Filter را انتخاب کنید. سپس روی OK کلیک کنید.
در پنجره Properties، گزینه های Filter Preset را آزمایش کنید. فیلتر گرم کننده 81 یا Sepia عمیق رنگ های مناسب را به شما می دهد. اگر رنگ دیگری می خواهید، “Color” را انتخاب کنید. روی کادر رنگی کلیک کنید و هر رنگی را که می خواهید انتخاب کنید.
“Density” سطوح اشباع را تنظیم می کند. نوار لغزنده را حرکت دهید تا رنگی که دوست دارید به دست آورید.
تیک گزینه Preserve Luminosity را بردارید. بسته به تصویر شما، این ممکن است ظاهر قدیمی را تشدید کند

یک رنگ سبز اضافه کنید
برای یک تصویر رنگی، می توانید رنگ یک عکس محو شده را با استفاده از Color Balance شبیه سازی کنید. Layer > New Adjustment Layer > Color Balance را انتخاب کنید. سپس روی OK کلیک کنید.
نوارهای لغزنده را برای تون های میانی، هایلایت و سایه ها حرکت دهید. سعی کنید آنها را به سمت سبز و زرد حرکت دهید. تعادل رنگ به شما انعطاف پذیری زیادی می دهد. تیک گزینه Preserve Luminosity را بردارید. بسته به تصویر شما، این ممکن است ظاهر قدیمی را تشدید کند.

مرحله 6: نویز را اضافه کنید
عکس قدیمی شما بدون افزودن کمی دانه یا همان نویز کامل نمی شود. برای افزودن دانه، لایه “Copy” را انتخاب کنید. به منوی کشویی Filter رفته و Filter > Filter Gallery را انتخاب کنید.
شما چند گزینه در گالری فیلتر دارید. به منوی Texture رفته و Grain را انتخاب کنید. انواع مختلف آن را کاوش کنید. “Soft” یا “Contrasty” را امتحان کنید. می توانید شدت دانه را تغییر دهید یا کدورت لایه را تغییر دهید. سپس روی OK کلیک کنید.

مرحله 7: تبدیل تصویر به سیاه و سفید
در ادامه افکت عکس های قدیمی در فتوشاپ :اگر به دنبال یک افکت قدیمی سیاه و سفید هستید، رنگ را از تصویر خود حذف کنید. چند راه مختلف برای انجام این کار در فتوشاپ وجود دارد. برای داشتن بیشترین انعطاف پذیری، به منوی کشویی لایه بروید.
Layer > New Adjustment Layer > Black and White را انتخاب کنید. روی OK کلیک کنید.
در پانل Properties، لغزنده ها را حرکت دهید تا به رنگ های مختلف نور اضافه کنید. همچنین، از پیش تنظیم ها را کاوش کنید. و در نهایت Opacity لایه Black and White یا در حدود 70 درصد قرار دهید.
مرحله نهایی فیلتر عکس قدیمی
یک رنگ تیره یا روشن اضافه کنید. یکی از راه ها اضافه کردن یک سایه داخلی است (Layer > Layer Styles > Inner Shadow). همچنین میتوانید پوششهای بافت را با خراشهای فیلم شبیهسازی شده اضافه کنید تا به عکاسی خود ظاهری قدیمی ببخشید.