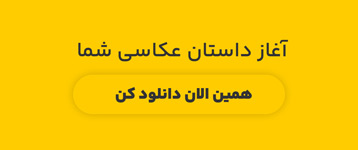آموزش Curves در فتوشاپ :چگونه می توان از منحنی ها در فتوشاپ استفاده کرد؟ در این مقاله نگاهی دقیق به درک و استفاده از یکی از قدرتمندترین ابزارهای فتوشاپ یعنی Curves خواهیم داشت. اگرچه ابزارهای زیادی برای افزایش کنتراست در فتوشاپ وجود دارد اما منحنی ها موثرترین هستن. منحنی ها فراتر از محدودیت های صرفاً تنظیم کنتراست هستن. در این مقاله علاوه بر افزایش کنتراست، نحوه استفاده از ابزار curves را برای رنگ آمیزی صحیح تصاویر یاد خواهیم گرفت. قبل از اینکه به نحوه استفاده از منحنی ها برای افزایش کنتراست با منحنی ها بپردازید، می توانید مقاله ما، درک کنتراست در عکاسی را مطالعه کن.
درک منحنی ها
اجازه بده ابتدا حافظه خود را در مورد چگونگی تعریف یک پیکسل توسط فتوشاپ بررسی کنیم. یک پیکسل را ترکیبی از قرمز، سبز و آبی به عنوان اعداد از 0 تا 255 در نظر بگیرید. برای مثال، (0,0,0) سیاه است, (255,0,0) قرمز است, (0,255,0) سبز، (0,0,255) آبی و (255,255,255) سفید هست. برای اطلاعات بیشتر در مورد آن، لطفاً مقاله اسپنسر در مورد sRGB در مقابل Adobe RGB در مقابل ProPhotoRGB را مرور کن. بنابراین خط اریب که در عرض پنجره میبینید، مقادیر درخشندگی مربوطه را نشان میده.
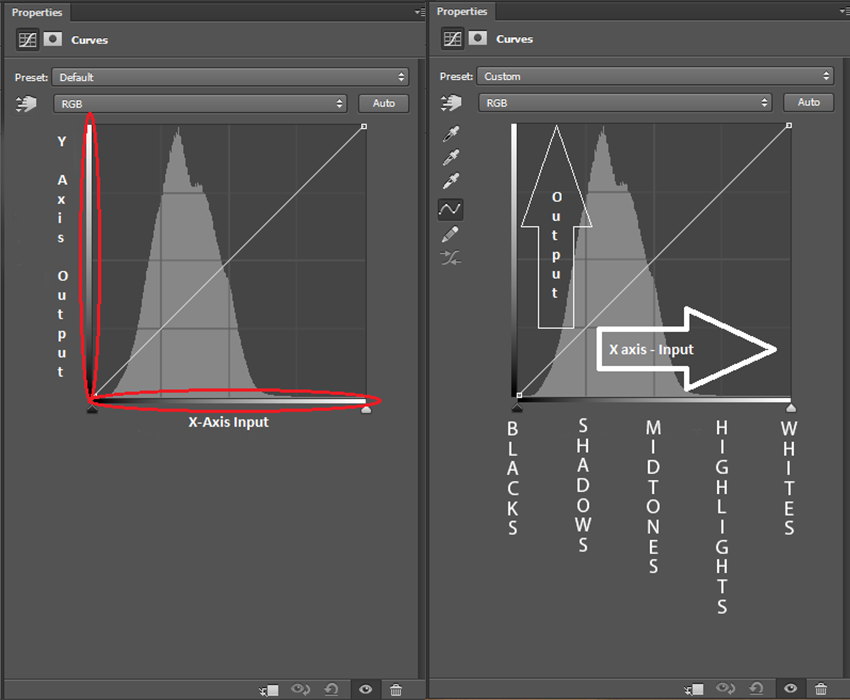
اجازه بده نگاهی دقیق تر به ابزار آموزش Curves در فتوشاپ بندازیم. شما دو میله داری (که با رنگ قرمز مشخص شدن)، یکی نشان دهنده محور X و دیگری نشان دهنده محور Y هست. در محور X، سمت چپ بیشترین مطابقت با سیاه (0) و سمت راست با سفید (255) با تمام سایه های خاکستری در بین آن ها مطابقت داره. محور X نشان دهنده پیکسل های ورودی هست. Y-Axis نشان دهنده پیکسل های خروجی هست. در Y-Axis، پایین مربوط به 0 هست و شما می توانی حداکثر آن را در 255 در بالا مشاهده کنی. بنابراین در نهایت، (0,0) سیاه هست. (255255) سفید و (128128) خاکستری وسط هستن. به تصویر زیر دقت کن. من روی منحنی کلیک کردم و یک نقطه را درست در وسط انتخاب کردم. همانطور که در بالا ذکر شد، خاکستری متوسط هست (127،127)، که به این معنیه که ورودی و خروجی هر دو یکسان هستن.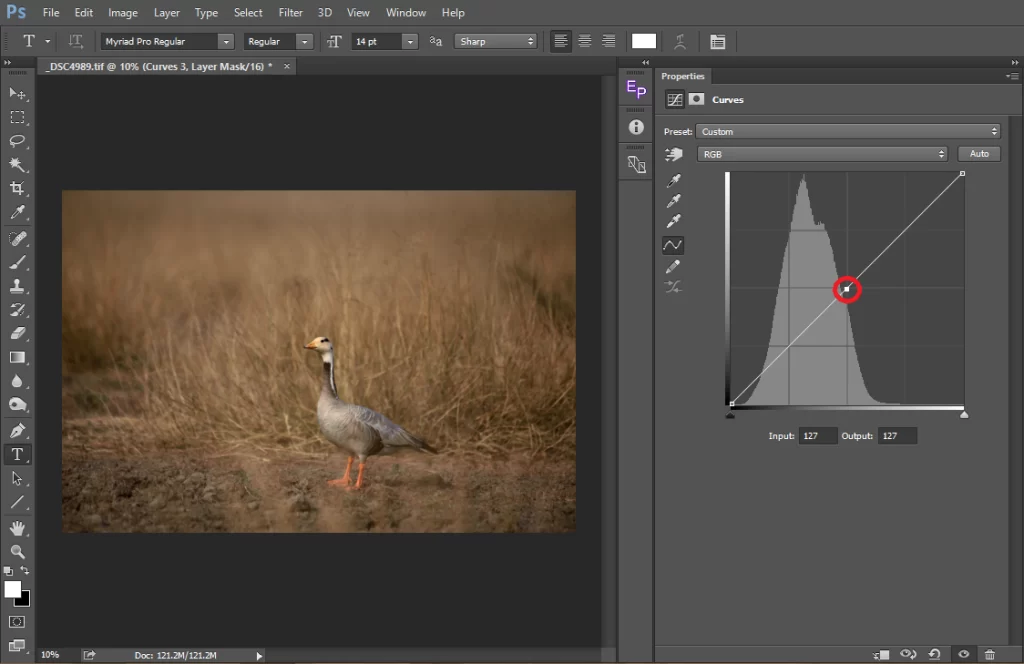
هنگامی که نقطه را به سمت بالا می کشیم، همانطور که در تصویر زیر نشان داده شده هست، ورودی روی 127 باقی می ماند (که در محور X بدون تغییر هست) در حالی که، می بینیم که خروجی (محور y) به 190 افزایش پیدا میکنه. ما تمام پیکسلهایی را که 127 هستن انتخاب کردیم و آنها را به 190 افزایش دادیم و آن پیکسلها را روشنتر میکنیم. به عبارت دیگر، ما تمام پیکسلها را با رنگهای میانی به نقاط برجسته منتقل کردیم و در نتیجه میبینی که اکنون تصویر بیش از حد نوردهی شده هست. من عمداً آن را با یک حاشیه بزرگ افزایش دادم تا نتیجه مشهود را نشان بدم. ما همیشه زمانی بهترین نتایج را می گیریم که تغییرات را ظریف انجام بدیم.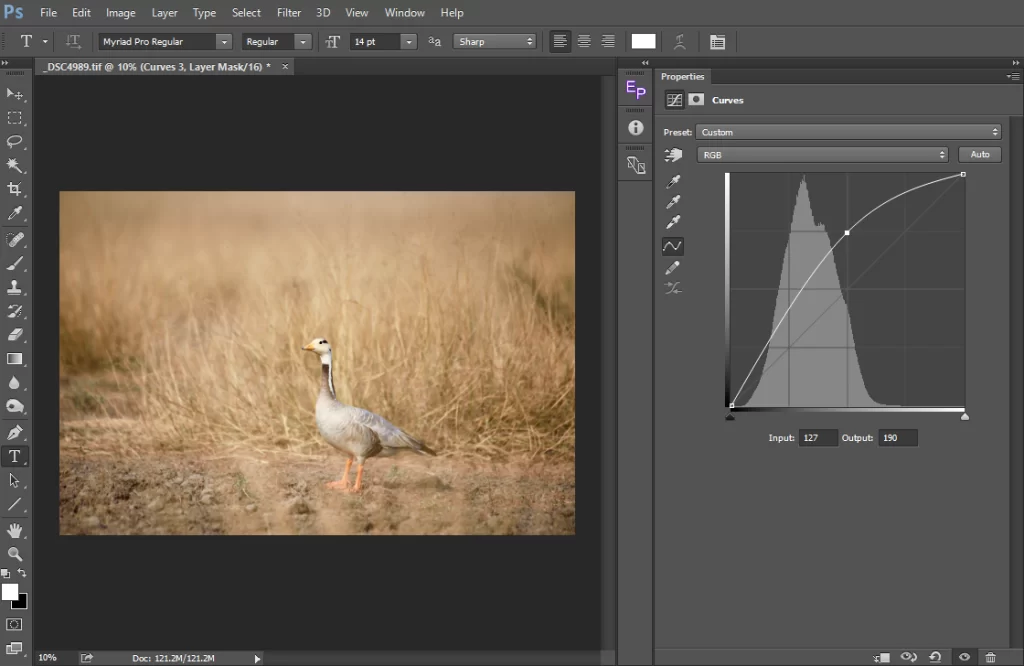
اکنون، به طور مشابه، اجازه دهید ببینیم وقتی آن را به پایین بکشیم چه اتفاقی می افته. ورودی همان 128 باقی می ماند، در حالی که می بینیم خروجی به 63 کاهش پیدا میکنه. در اینجا کاری که انجام دادیم اینکه همه پیکسل ها را از میان تون ها به سایه ها منتقل کردیم، بنابراین تصویر را تیره تر نشان دادیم.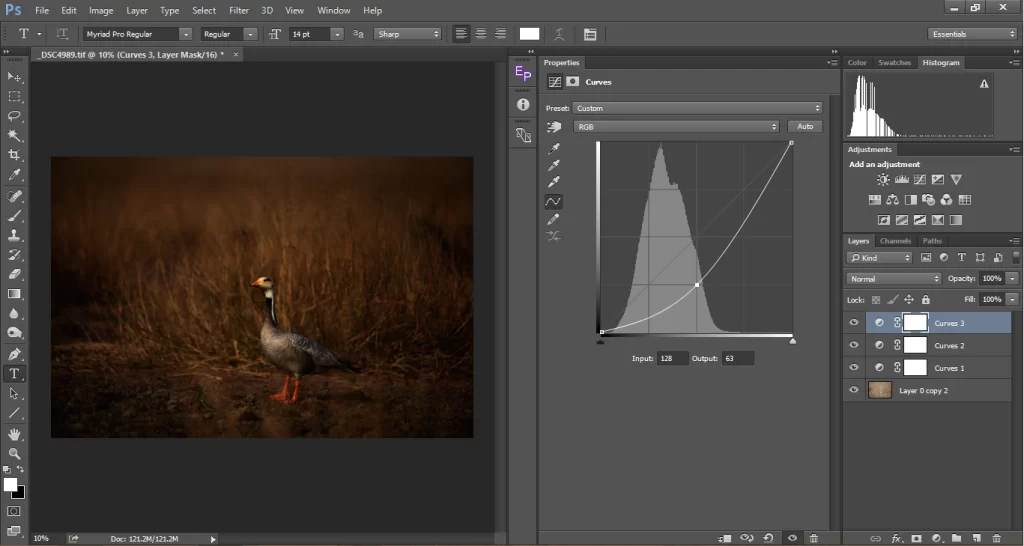
به طور خلاصه، وقتی یک منحنی U شکل به دست میاریم، تصویر تیرهتر به نظر میرسه و وقتی منحنی «n» به دست میاد، تصویر روشنتر به نظر میرسه.
به جای انتخاب فقط یک نقطه از منحنی، میتونیم هر تعداد نقطه را انتخاب کنیم و تنظیم مربوطه را انجام بدیم. برگردیم به کنتراست، چگونه کنتراست را اضافه کنیم؟ با روشنتر کردن و تاریکتر کردن نورها. برای انجام این کار، یک نقطه از هایلایت را انتخاب می کنیم و آن را به سمت بالا می کشیم، پیکسل های آن را افزایش میدیم و روشن تر می کنیم. در طرف دیگر، یک پیکسل روی سایه ها را انتخاب می کنیم و آن را به سمت پایین می کشیم و تاریکی ها را تیره تر می کنیم. نتیجه یک منحنی «S» معمولی هست.
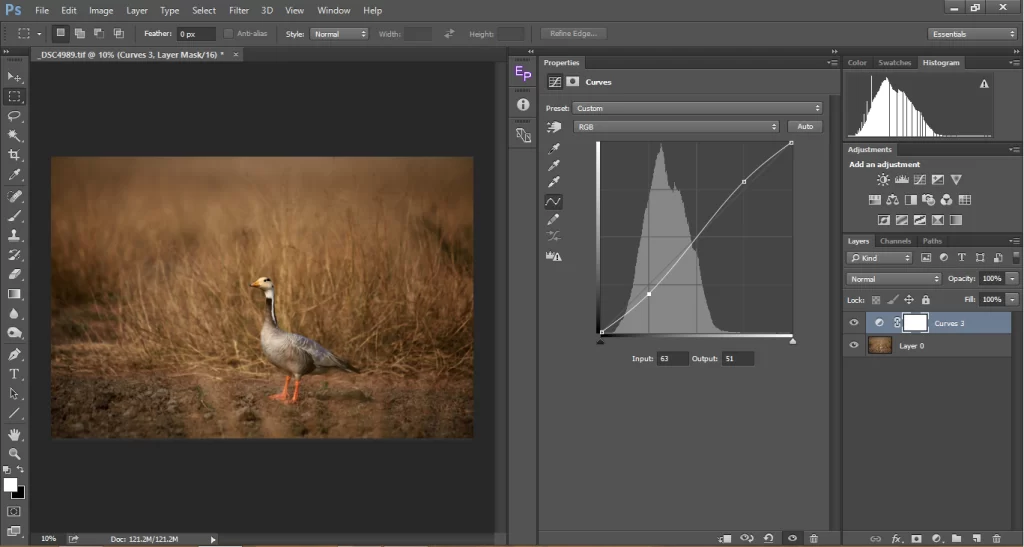
در زیر چند نکته وجود دارد که هنگام استفاده از منحنی ها باید در نظر داشت:
1. منحنی های ‘n’ نور را به تصویر اضافه می کنه اما کنتراست را کاهش میده
2. منحنی های U تصویر را تیره تر می کنه اما کنتراست را افزایش میده
3. منحنی های “S” ترجیح داده میشن زیرا بدون اینکه تصویر کلی را تاریک کنن، کنتراست را اضافه می کنن
4. منحنی های معکوس «S» جزئیات را در سایه ها بازیابی میکنه، اما کنتراست کلی تصویر را کاهش میده.
نحوه ایجاد Curves در فتوشاپ
دو روش برای استفاده از منحنی ها در آموزش Curves در فتوشاپ وجود داره. یکی از راه های انجام آن، رفتن به منوی Image->Adjustments->Curves هست. دومین و موثرترین راه استفاده از منحنی ها به عنوان لایه تنظیم هست. روش اول منحنی را مستقیماً روی تصویر اعمال میکنه و آن را به شکل مخرب ویرایش میکنه، به عنوان مثال، نمیتوانی بعداً آن را تغییر بدی، مگر اینکه آن را به یک smart object تبدیل کرده باشی. با استفاده از منحنی ها به عنوان یک لایه (Layer > New Adjustment Layer > Curves) ، شما همین کار را به روشی غیر مخرب انجام میده، یعنی می توانی مقادیر را تغییر بدی یا حتی به کل لایه ها اعمال کنی.
استفاده از Curves برای افزودن Dynamic Range
گاهی اوقات به تصاویری می رسیم که محدوده دینامیکی باریکی دارن. این اغلب در نور ملایم اتفاق می افتد. اغلب اوقات، تصویر جلوه ای دلپذیر می دهد، اما گاهی اوقات، تصویر صاف به نظر می رسد. در چنین سناریوهایی، ابزار منحنی کمک می کند تا حداکثر دامنه دینامیکی ممکن از تصویر را بدون برش دادن سایه ها یا نقاط برجسته بیرون بکشد.
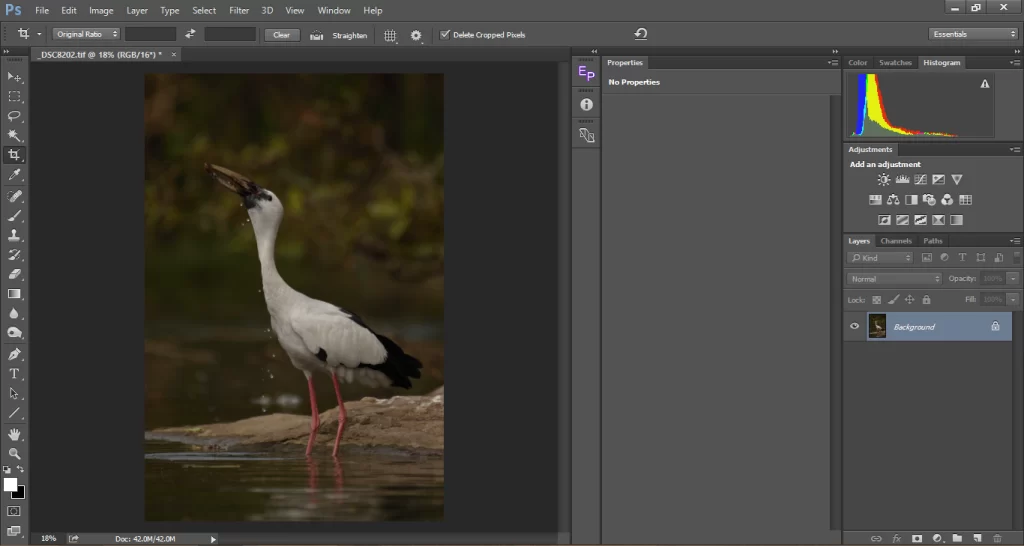
تصویر بالا کسل کننده به نظر میرسه. به دنبال محافظت از نقاط هایلایت (سفیدهای روی سوژه) در نهایت تصویر را تیره تر کردم. تصویر صاف به نظر میرسه. به دو نوار لغزنده روی X-Axis (که در تصویر زیر با رنگ قرمز مشخص شدن) در ابزار curves نگاهی بینداز. اکنون دکمه Alt/Option را در نوار لغزنده روشن فشار بده و آن را به سمت چپ بکش تا برش را ببینی. به طور مشابه، نوار لغزنده تیره را بکش (در حالی که alt/option را فشار میدی) و آن را به سمت راست حرکت بده تا زمانی که برش را مشاهده کنی. با نگاهی به هیستوگرام، می بینیم که به سمت راست حرکت کرده هست، میله ها را گسترده می کنه، بنابراین محدوده دینامیکی را افزایش میده. می توانی عمق اضافه شدن به هیستوگرام را مشاهده کنی.
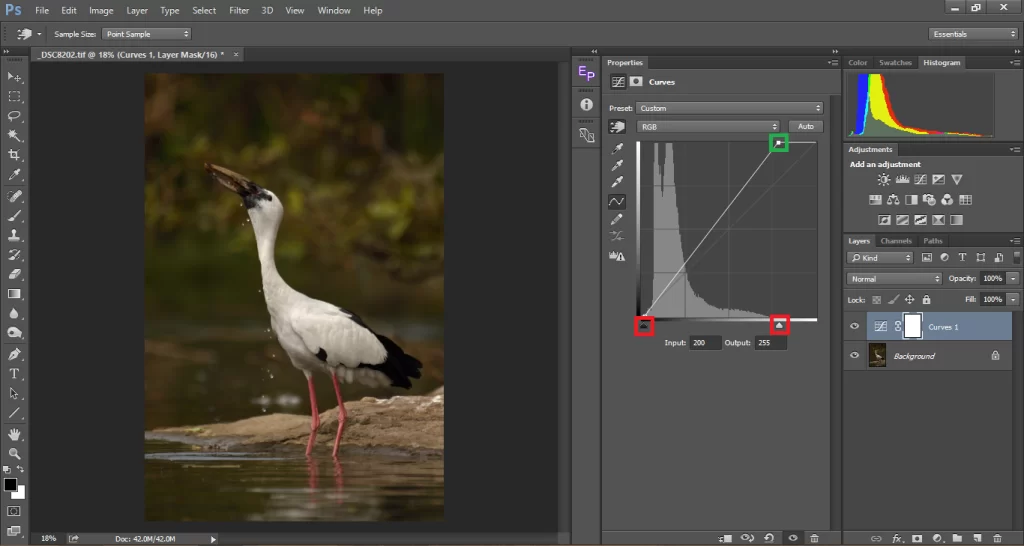
با انجام تنظیمات فوق، حتی با وجود اینکه هیچ برشی وجود نداره، برخی از سفیدی های سوژه بیش از حد نوردهی به نظر میرسد. بنابراین اجازه بده مانند شکل زیر سفیدها را پایین بیاریم. همانطور که سفیدها را پایین میاریم، می تونیم شاهد کاهش کنتراست نیز باشیم. بنابراین برای افزودن کنتراست بیشتر، یک نقطه وسط پیدا می کنیم و آن را بیشتر به سمت پایین می کشیم و آن را منحنی «U» می کنیم.
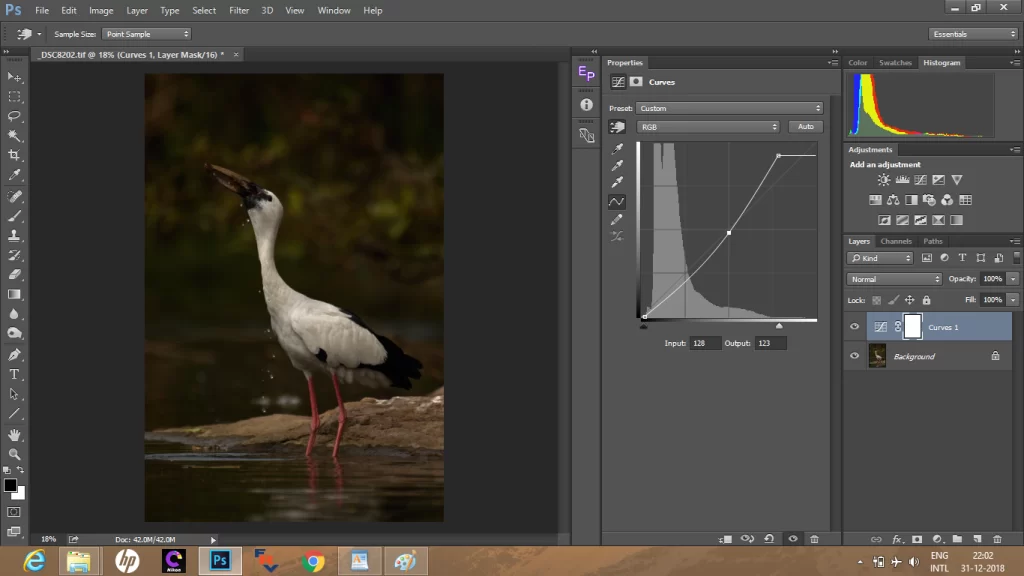
اکنون، نقطه دیگری را در نزدیکی هایلایت انتخاب می کنیم تا تصویر را روشن کنیم که نتیجه ای متضاد و نه کسل کننده به دست میده.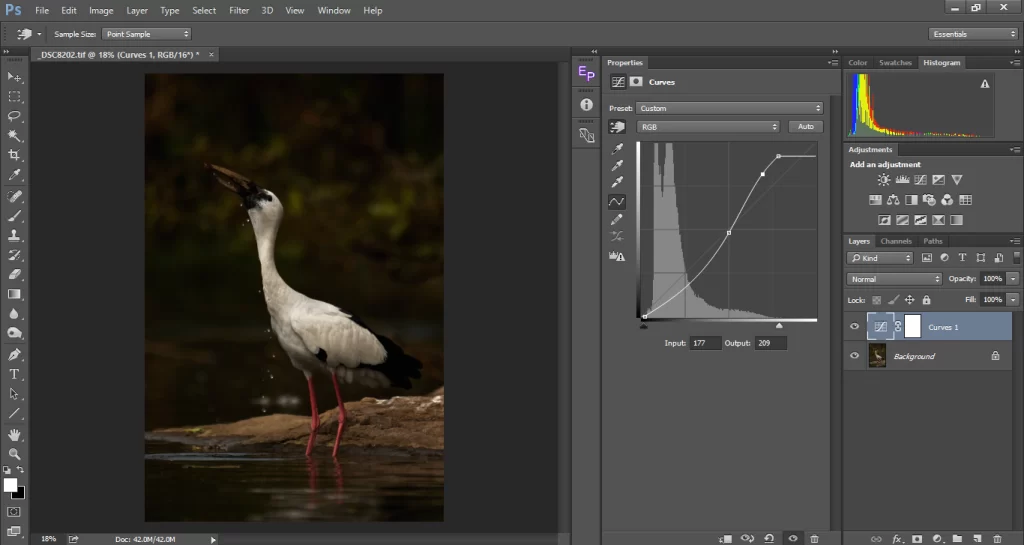
تنظیم دقیق منحنی با ابزار Hand Pick
حدس زدن نقاط هایلایت، میانی و سایه ها سخت میشن. گاهی اوقات ممکنه فکر کنیم یک لحن در سایه است، اما در واقعیت ممکنه به عنوان یک لحن میانی قرار بگیره. در موارد دیگر، ممکنه نتونیم دقیقاً نقطهای را مشخص کنیم که روشنترین نقطه عکس ما کجاست. اینجاست که ابزار Hand Pick به کار میاد. با استفاده از این ابزار، به جای حدس زدن مکان مربوطه در هیستوگرام، میتونیم روی نمونه مستقیماً روی تصویر کلیک کنیم. در مثال زیر، ابزار جمعکننده نمونه را انتخاب کردم (که با رنگ سبز مشخص شده)، سپس آن را روی تصویر نگهدار و برای انتخاب نقطهای از تصویر کلیک کن و مقدار مربوطه در هیستوگرام مشخص میشه. میتونی آن را در خود تصویر به بالا یا پایین بکشی یا میتونی آن را روی تنظیمات منحنیها بکشی، همانطور که در مثالهای قبلیمان انجام دادیم تا کنتراست دلخواه را به دست بیاریم. من دو نمونه را انتخاب کردم، نقطه مربع روی گردن سوژه که هایلایت است. نقطه انتخاب قرمز مستطیلی که سایه ها است. با نگاه کردن به رنگ سبز روشن، ممکنه حدس بزنیم که در اطراف رنگ های میانی قرار می گیره، اما در واقعیت می بینیم که آن را نزدیک به سایه ها قرار داده است. اینجاست که استفاده از این ابزار بسیار مفید و دقیق است. همیشه بهتره از این ابزار به جای حدس زدن هایلایت ها و سایه ها استفاده کنی.
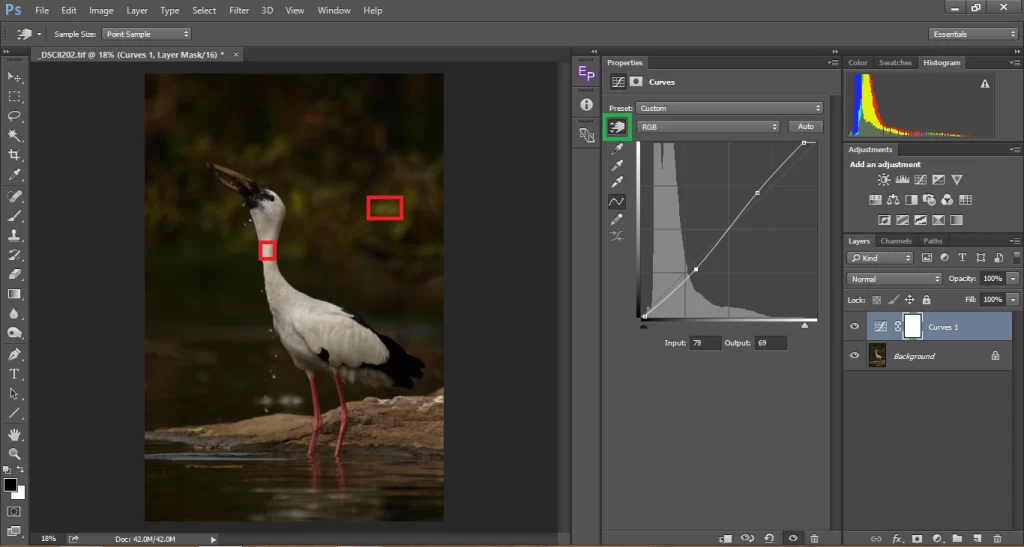
در زیر یک روش گام به گام از یک گردش کار معمولی Curves آورده شده است:
1. اولین قدم در آموزش Curves در فتوشاپ باید تنظیم هایلایت باشه. همیشه به یاد داشته باش، در بیشتر مواقع یک هایلایت بریده بریده یا برجسته چیزی هست که به زیبایی یک عکس آسیب میرسونه، مگر اینکه و تا زمانی که به دنبال ایجاد یک تصویر باکلید باشی.
2. هنگامی که کار با هایلایت ها تمام شد، سعی کن سایه ها را بازیابی کنی. همیشه به یاد داشته باشید که وقتی سایه ها را بیش از حد روشن کنی، کنتراست کلی از بین میره. من شخصاً وقتی مجبور میشم جزئیات سایه را قربانی کنم زیاد نگران نمیشم، مگر اینکه بخش مهمی از سوژه مانند جزئیات مو در عکاسی پرتره یا چشم های سوژه را ایجاد کنه.
3. پس از رفع هایلایت ها و سایه ها، با رنگ های میانی کار کنید تا کنتراست بهینه را نشان بده. همیشه بهتره تغییرات جزئی ایجاد کنی تا زیاده روی کنی. کنتراست بیش از حد، جزئیات سایه را می سوزاند و هایلایت ها را از بین می بره. همچنین تصویر را بیش از حد اشباع می کنه.
4. همانطور که در بالا ذکر شد، از ابزار جمع کننده دستی برای ویرایش دقیق استفاده کن.
5. به خاطر داشته باش که منحنی ها سهمی هستن به این معنی که وقتی یک نقطه را تغییر میدی، کل منحنی را به درجات مختلفی تحت تاثیر قرار میده. همچنین، به یاد داشته باش که وقتی منحنی ها را تنظیم می کنی، اشباع بر این اساس تغییر می کنه. این یکی دیگر از دلایلی است که نباید بیش از حد انجام بدی، بلکه تغییرات ظریفی ایجاد کنی.
استفاده از منحنی ها برای تصحیح رنگ
استفاده از منحنی ها فراتر از افزودن کنتراست به یک تصویر هست. از منحنی ها نیز می توان برای تصحیح رنگ های یک تصویر استفاده کرد، به خصوص اگر نیاز به حذف رنگ ریخته شده از یک تصویر داشته باشیم. بسیاری از ما با توجه به اینکه RAW عکاسی می کنیم، از تراز سفیدی و لغزنده های رنگ برای تصحیح رنگ ها استفاده می کنیم. اگر تصویر به صورت JPG گرفته میشد، آن دو لغزنده غیرفعال می شدن. در چنین حالتی ابزار curves جایگزینی برای رنگ های صحیح خواهد بود. این به معنای توصیه در مورد عکسبرداری با فرمت JPG نیست، زیرا بسیاری استفاده از RAW را تنها در تصحیح رنگ مفید می دانند. مزایای RAW بسیار فراتر از آن هست. به همین دلیله که اکثر ما به عکاسی RAW توصیه می کنیم. با بازگشت به تصحیح رنگ، Curves رویکرد کنترلشدهتری را برای تصحیح رنگها ارائه میکند تا اینکه صرفاً به نوار لغزنده تعادل سفید تکیه کند.

اگر به تصویر بالا نگاه کنی، به وضوح می تونی رنگ زرد را مشاهده کنی. قسمت زیرین ببر که در واقع سفید است ریختهگریهای رنگی نیز تصویر را صاف نشان میدهند. ابتدا اجازه بدهید نحوه استفاده ساده از گزینه Auto Color Correct در فتوشاپ (که برای حدود 80 درصد از تصاویر عالی عمل می کنه) استفاده کنیم و سپس به انجام دستی آن بریم. مثل همیشه یک لایه تنظیم منحنی جدید اضافه کن. در پنجره مشخصات منحنی ها، روی نماد بالا سمت راست کلیک کن تا لیست کشویی ظاهر بشه و گزینه های خودکار را انتخاب کنی…گزینه پیش فرض انتخاب شده افزایش روشنایی و کنتراست خواهد بود. به جای آن گزینه Find Dark & Light Colors را انتخاب کن.
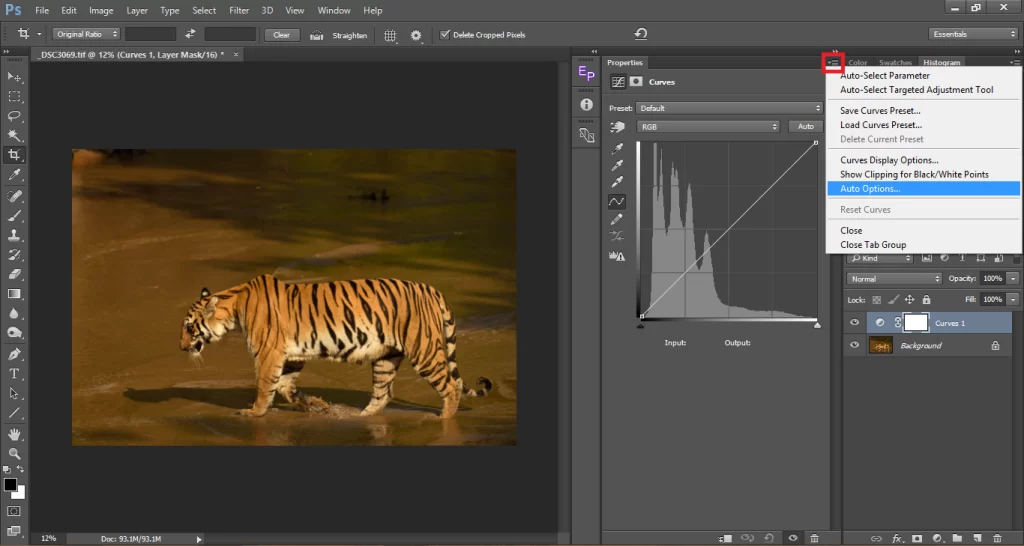
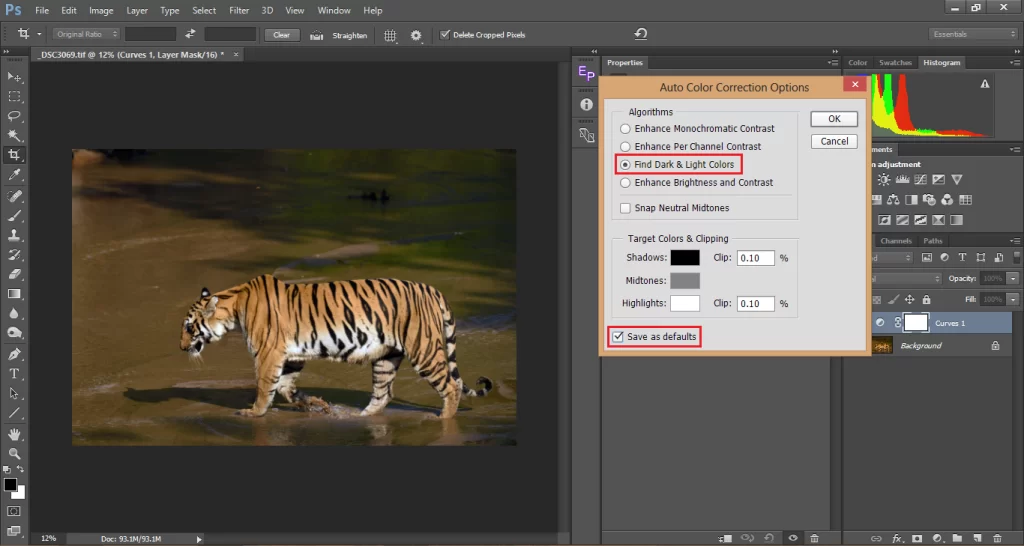
اگر میخواهی میتونی گزینه ذخیره بهعنوان پیشفرض را انتخاب کن زیرا گزینهها را به عنوان کار به کار نمیای و زمانی که آن را بهعنوان گزینه پیشفرض ذخیره کن، میتونی با فشار دادن خودکار از آن به عنوان گزینه تصحیح رنگ با یک کلیک کن. اعمالی که در تصویر زیر نشان داده شده است را فشار بده.
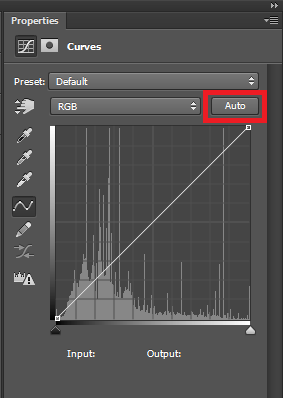
نگاه کن. رنگ ها از بین رفته ان و میتونی رنگ های دقیق را ببینی.
امیدوارم از این مقاله لذت برده باشید. اگر سوالی دارید، لطفا در بخش نظرات زیر به ما اطلاع دهید!