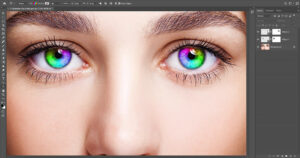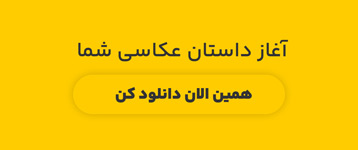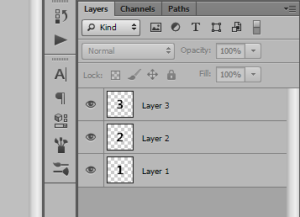رنگین کمانی کردن چشم ها در فتوشاپ را به شما در این مقاله آموزش میدهیم!
چرا خودتان را به یک رنگ چشم محدود کنید وقتی می توانید هر رنگی را که در رنگین کمان هست را با هم انتخاب کنید!
در این آموزش، من به شما نشان می دهم که چقدر آسان است که با فتوشاپ، چشمان سوژه خود را به رنگین کمانی از رنگ ها تبدیل کنید. برای ایجاد افکت، تنها چیزی که نیاز داریم یک ابزار شکل اولیه و یکی از گرادینت های رنگین کمانی فتوشاپ است. تنها مشکل این است که در Photoshop CC 2020، Adobe تغییراتی در گرادیان ها ایجاد کرده است و گرادینت مورد نیاز ما به طور پیش فرض در دسترس نیست. بنابراین اولین چیزی که یاد خواهید گرفت این است که گرادیان را کجا پیدا کنید و چگونه آن را در فتوشاپ بارگذاری کنید.
از آنجا، من به شما نشان خواهم داد که چگونه افکت اصلی رنگ رنگین کمانی کردن چشم ها در فتوشاپ را ایجاد کنید، و چقدر آسان است که تغییرات مختلف ایجاد کنید، از جمله نحوه معکوس کردن رنگ های گرادیان، نحوه چرخش رنگ ها در اطراف چشم، و حتی نحوه انتخاب. سبک های گرادیان مختلف و بهتر از همه، ما کل جلوه را بدون ایجاد یک تغییر دائمی در تصویر اصلی ایجاد خواهیم کرد.
بیاید تا شروع کنیم
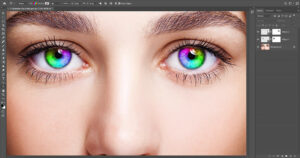
مرحله 1: عکس خود را باز کنید
با باز کردن تصویر خود در فتوشاپ شروع کنید. من از این تصویر از Adobe Stock استفاده خواهم کرد:
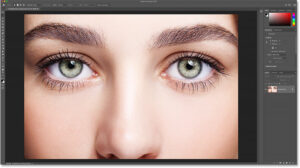
در پنل لایه ها، تصویر در لایه پس زمینه ظاهر می شود:
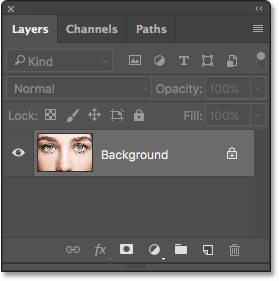
مرحله 2: گرادینت های قدیمی فتوشاپ را بارگیری کنید
برای رنگین کمانی کردن چشم ها در فتوشاپ، از یک گرادیان به نام Spectrum استفاده می کنیم. و در نسخه های قبلی فتوشاپ، Spectrum به راحتی یافت می شد زیرا یکی از گرادیان های پیش فرض بود. اما Photoshop CC 2020 شیب های پیش فرض اصلی را با موارد جدید جایگزین می کند و نسخه های اصلی همه به یک مجموعه Gradient های قدیمی منتقل شده اند و برای استفاده از این مجموعه ابتدا باید آن را در فتوشاپ بارگذاری کنیم.
برای بارگذاری مجموعه، پانل Gradients را باز کنید. آن را در همان گروه پانل با پانل های رنگ، نمونه ها و الگوها پیدا خواهید کرد:

سپس روی نماد منوی پنل در سمت راست بالا کلیک کنید:
![]()
و Legacy Gradients را از منو انتخاب کنید:

در میان پوشههای موجود در پانل Gradients به پایین بروید و پوشه جدید Legacy Gradients را در پایین خواهید دید. ما گرادیان خود را از پانل Gradients انتخاب نمی کنیم، اما اکنون آن را در فتوشاپ بارگذاری کرده ایم و برای زمانی که به آن نیاز داریم آماده هستیم:
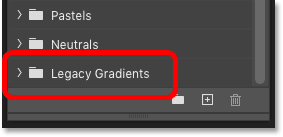
مرحله 3: ابزار Ellipse را انتخاب کنید
سپس ابزار Ellipse را از نوار ابزار انتخاب کنید. ابزار Ellipse یکی از ابزارهای اولیه شکل دهی فتوشاپ است و ما می توانیم جلوه بیشتر رنگین کمانی کردن چشم ها در فتوشاپ را با استفاده از این ابزار ایجاد کنیم.
به طور پیش فرض، ابزار Ellipse در پشت ابزار Rectangle پنهان می شود. بنابراین برای انتخاب آن، روی نماد Rectangle Tool کلیک راست کنید (Win) / Control-click (Mac) و سپس Ellipse Tool را از منوی fly-out انتخاب کنید:
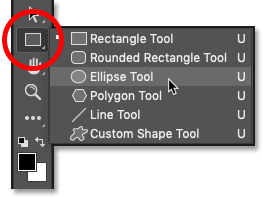
مرحله 4: حالت ابزار را روی “Shape” تنظیم کنید
در نوار گزینه ها، مطمئن شوید که حالت ابزار روی شکل تنظیم شده است، نه مسیر یا پیکسل:
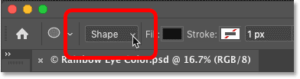
مرحله 5: نوع Fill را به “Gradient” تغییر دهید
از آنجایی که باید شکل خود را با یک گرادیان پر کنیم، روی نمونه رنگ Fill در نوار گزینه ها کلیک کنید:
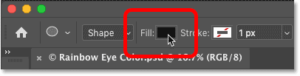
و سپس در کادر محاورهای Fill Type، Gradient را از گزینههای بالا انتخاب کنید:
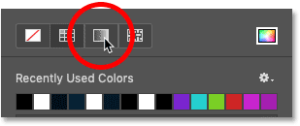
مرحله 6: گرادینت Spectrum را انتخاب کنید
همچنان در همان کادر محاورهای، از میان پوشههای گرادیان به پایین اسکرول کنید تا به پوشه Legacy Gradients در پایین برسید (پوشهای که قبلاً بارگذاری کردیم)، و روی فلش سمت چپ نماد پوشه کلیک کنید تا باز شود:
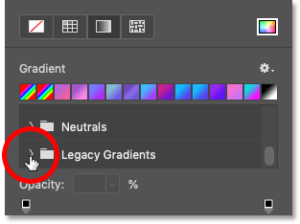
در پوشه Legacy Gradients، پوشه Legacy Defaults Gradients را بچرخانید:
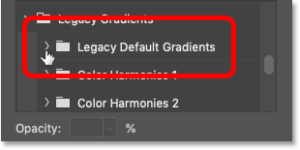
و سپس در داخل آن پوشه، با کلیک بر روی تصویر کوچک آن، گرادیان طیف را انتخاب کنید:
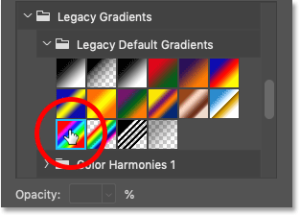
مرحله 7: سبک گرادینت را به “Angel” تغییر دهید
با انتخاب گرادیان Spectrum، گزینه Gradient Style را از Linear (تنظیم پیش فرض) به Angle تغییر دهید. و وقتی کارتان تمام شد، Enter (Win) / Return (Mac) را روی صفحه کلید خود فشار دهید تا کادر محاوره ای بسته شود:
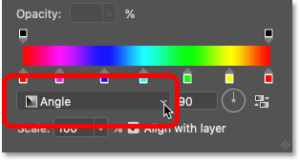
مرحله 8: روی چشم اول یک شکل بیضوی بکشید
ما آماده ایم تا اولین شکل خود را در رنگین کمانی کردن چشم ها در فتوشاپب کشیم. یکی از چشمها را انتخاب کنید (مهم نیست کدام یک) و مکاننمای ماوس را مستقیماً در مرکز مردمک (ناحیه تاریک وسط) قرار دهید. از این نقطه شکل را بیرون می کشیم.
از چشم چپ شروع می کنم. در مرکز چشم کلیک کنید تا نقطه شروع شکل را تعیین کنید:

سپس با نگه داشتن دکمه ماوس، شروع به دور شدن از آن نقطه در هر جهتی کنید.
یک طرح کلی از شکل ظاهر می شود.
چگونه یک دایره کامل رسم کنیم
هنگامی که کشیدن را شروع کردید، کلید Shift روی صفحه کلید و کلید Alt (Win) / Option (Mac) را فشار داده و نگه دارید. کلید Shift شکل را در یک دایره کامل قفل می کند، در حالی که کلید Alt (Win) / Option (Mac) به فتوشاپ می گوید که شکل را از مرکز آن (نقطه ای که برای اولین بار کلیک کرده اید) بکشد.
کشیدن را تا زمانی ادامه دهید که طرح کلی شکل کل عنبیه (ناحیه رنگی) را احاطه کند. اگر مقداری از شکل به سمت سفیدی چشم یا پلک ها کشیده شود، نگران نباشید. ما آن مناطق را در یک لحظه پاکسازی خواهیم کرد. در حال حاضر، فقط مطمئن شوید که کل عنبیه در طرح کلی شکل قرار می گیرد:

نحوه تغییر مکان شکل هنگام کشیدن آن
اگر در حین کشیدن شکل نیاز به تغییر مکان دارید، کلید Shift و کلید Alt/Option را نگه دارید و فاصله را اضافه کنید. ماوس خود را بکشید تا شکل را حرکت دهید و آن را روی چشم وسط قرار دهید و سپس برای ادامه طراحی، فاصله را رها کنید.
وقتی کارتان تمام شد، دکمه ماوس را رها کنید و سپس کلیدهای Shift و Alt (Win) / Option (Mac) را رها کنید. مطمئن شوید که کلیدها را پس از رها کردن دکمه ماوس رها کرده اید، در غیر این صورت اثری را که آن کلیدها داشتند از دست خواهید داد.
فتوشاپ شکل را می کشد و آن را با گرادیان طیف ما پر می کند:

مرحله 9: حالت ترکیب لایه شکل را به “Color” تغییر دهید
در پانل لایه ها، شکل روی لایه شکل خودش بالای تصویر ظاهر می شود. برای ترکیب رنگ های گرادیان با چشم، Blend Mode لایه شکل را از Normal به Color تغییر دهید:
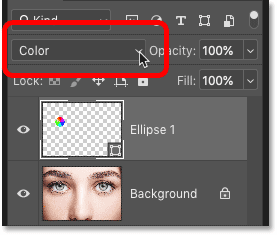
حالت ترکیب رنگ چشم را با رنگ های گرادیان رنگی می کند. نگران نباشید اگر طرح کلی هنوز در اطراف شکل قابل مشاهده است. به محض اینکه از ابزار دیگری استفاده کنیم می توانیم آن را ناپدید کنیم:

مرحله 10: یک لایه ماسک به لایه شکل اضافه کنید
برای پاک کردن گرادیان از سفیدی چشم و پلک ها، از ماسک لایه ای استفاده می کنیم.
در حالی که لایه Shape هنوز انتخاب شده است، روی نماد Add Layer Mask در پایین پانل لایه ها کلیک کنید:

یک تصویر کوچک ماسک لایه پر از سفید روی لایه شکل ظاهر می شود. به حاشیه برجسته در اطراف تصویر کوچک توجه کنید. حاشیه به ما می گوید که ماسک لایه، بلکه نه خود شکل انتخاب شده است. این بدین معنی است که هر کاری که در مرحله بعد انجام می دهیم، برای ماسک انجام می شود، نه برای شکل:
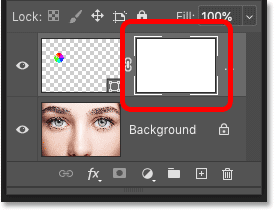
مرحله 11: ابزار Brush Tool را انتخاب کنید
مناطق ناخواسته گرادیان را با رنگ آمیزی با رنگ مشکی روی لایه ماسک، پنهان می کنیم. ابتدا ابزار Brush را از نوار ابزار انتخاب کنید:
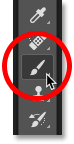
مرحله 12: رنگ قلم مو را روی مشکی قرار دهید
فتوشاپ از رنگ فعلی Foreground به عنوان رنگ قلم مو استفاده می کند، به این معنی که برای رنگ آمیزی با رنگ مشکی، باید رنگ Foreground را روی سیاه قرار دهیم. رنگهای پیشزمینه و پسزمینه فعلی در دو نمونه رنگ نزدیک پایین نوار ابزار ظاهر میشوند. رنگ پیش زمینه نمونه ای در سمت چپ بالا است. اگر رنگ پیش زمینه شما روی مشکی تنظیم نشده است، حرف D را روی صفحه کلید خود فشار دهید تا به سرعت رنگ های پیش زمینه و پس زمینه را به حالت پیش فرض بازنشانی کنید. با این کار رنگ Foreground روی سفید و رنگ Background روی سیاه تنظیم می شود. سپس حرف X را روی صفحه کلید خود فشار دهید تا رنگ ها عوض شوند و رنگ پیش زمینه شما سیاه شود:
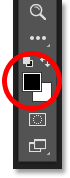
مرحله 13: اطراف عنبیه را رنگ کنید
در نوار Options، مطمئن شوید که Blend Mode براش روی Normal تنظیم شده است و Opacity و Flow هر دو روی 100٪ تنظیم شده اند:
![]()
سپس به سادگی دور بیرونی عنبیه را رنگ کنید تا رنگ های ناخواسته را از گرادیان پنهان کنید. برای نتیجه بهتر گرفتن، از یک براش کوچک لبه نرم استفاده کنید. برای تغییر اندازه قلم مو از صفحه کلید، کلید براکت چپ ( [ ) را به طور مکرر فشار دهید تا قلم مو کوچکتر شود یا کلید براکت سمت راست ( ]) را برای بزرگتر کردن آن فشار دهید. یا برای تنظیم سختی برس، کلید Shift خود را فشار داده و نگه دارید در حالی که کلید براکت سمت چپ را فشار دهید تا براش نرمتر شود یا کلید براکت سمت راست را فشار دهید تا براش سختتر شود. در اینجا، من گرادیان را که تا نواحی سفید چشم گسترش مییابد، نقاشی میکنم. از آنجایی که ما روی یک ماسک لایه نقاشی می کنیم، رنگ قلم مو را در حین نقاشی نمی بینیم. در عوض، رنگهای گرادیان در مناطقی که روی آن رنگ میکنیم ناپدید میشوند:

من همچنین روی پلک بالا را رنگ می کنم تا رنگ های گرادیان را از آن ناحیه حذف کنم:

چگونه یک اشتباه را برطرف کنیم
اگر اشتباه کردید و مقداری از رنگ عنبیه را از بین بردید، حرف X را روی صفحه کلید خود فشار دهید تا رنگ های پیش زمینه و پس زمینه خود را عوض کنید. با این کار رنگ Foreground شما سفید می شود. برای بازگرداندن رنگ ها، اون ناحیه رو با رنگ سفید رنگ کنید. سپس X را فشار دهید تا دوباره رنگها عوض شوند، رنگ پیشزمینه خود را به سیاه برگردانید و به رنگآمیزی ادامه دهید.

تا اینجای کار خیلی خوبه. ما اکنون اولین چشم خود را با رنگ های رنگین کمانی خود رنگی کرده ایم:
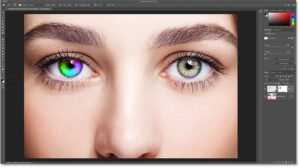
مرحله 14: ابزار Ellipse را دوباره انتخاب کنید
بیایید سریع همین کار را با چشم دیگر انجام دهیم. ابتدا ابزار Ellipse را از نوار ابزار انتخاب کنید:
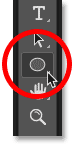
مرحله 15: روی چشم دوم یک شکل بکشید
همه گزینه هایی که آخرین بار برای ابزار Ellipse انتخاب کردیم هنوز هم فعال هستند، بنابراین نیازی به انتخاب مجدد هیچ یک از آنها نیست.
تنها کاری که باید انجام دهیم این است که نشانگر ماوس را در مرکز چشم دیگر قرار داده و برای تنظیم نقطه شروع برای گرادیان کلیک کنیم:

سپس دکمه ماوس خود را نگه دارید و شروع به کشیدن از آن نقطه به هر جهت کنید. هنگامی که کشیدن را شروع کردید، Shift+Alt (Win) / Shift+Option (Mac) را روی صفحه کلید خود فشار دهید و نگه دارید تا شکل را در یک دایره کامل قفل کنید و آن را از مرکزش بیرون بکشید.
کشیدن را ادامه دهید تا کل عنبیه با طرح کلی شکل احاطه شود:

دکمه ماوس را رها کنید و سپس کلید Shift و کلید Alt (Win) / Option (Mac) را رها کنید. فتوشاپ شکل دوم را می کشد و آن را با همان گرادیان Spectrum پر می کند:

مرحله 16: حالت ترکیب شکل را به “Color” تغییر دهید
در پانل لایه ها، شکل دوم روی لایه شکل خودش ظاهر می شود. برای ترکیب رنگ های گرادیان با چشم، Blend Mode لایه را از Normal به Color تغییر دهید:
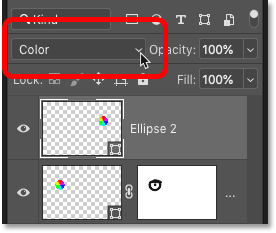
این باعث رنگ آمیزی چشم دوم می شود:

مرحله 17: یک لایه ماسک اضافه کنید
تنها کاری که اکنون باید انجام دهیم این است که نواحی اطراف عنبیه را تمیز کنیم. با کلیک بر روی نماد Add Layer Mask در پایین پانل لایه ها، یک لایه ماسک اضافه کنید:
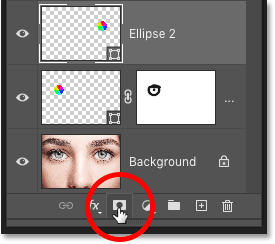
یک تصویر کوچک ماسک لایه پر از سفید روی لایه شکل ظاهر می شود. و بار دیگر، حاشیه برجسته در اطراف تصویر کوچک به ما می گوید که خود ماسک انتخاب شده است:
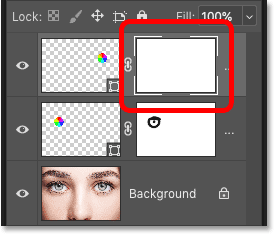
مرحله 18: ابزار Brush Tool را انتخاب کنید
ابزار Brush را از نوار ابزار انتخاب کنید:
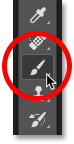
مرحله 19: رنگ ناخواسته را رنگ کنید
سپس در حالی که رنگ پیش زمینه همچنان روی مشکی تنظیم شده است، قسمت های سفید چشم، پلک و مردمک در مرکز چشم رنگ کنید تا رنگ های گرادیان را از آن قسمت ها پنهان کنید:

حالا هر دو چشم با رنگ های رنگین کمان ما رنگی شده اند:
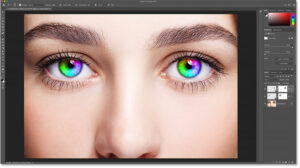
مرحله 20: تیرگی لایه های شکل را کاهش دهید (اختیاری)
اگر متوجه شدید که رنگ ها بیش از حد روشن هستند و باعث از بین رفتن جزئیات چشم می شوند، می توانید با کاهش تیرگی لایه های شکل، از شدت رنگ ها بکاهید. ما می توانیم Opacity را برای هر دو لایه شکل به طور همزمان کاهش دهیم.
من در حال حاضر لایه شکل بالایی (“Ellipse 2”) را در پانل لایه ها انتخاب کرده ام. بنابراین برای انتخاب لایه شکل دیگر، کلید Shift را فشار داده و نگه می دارم و روی لایه “Ellipse 1” کلیک می کنم. اکنون هر دو لایه شکل برجسته شده اند:
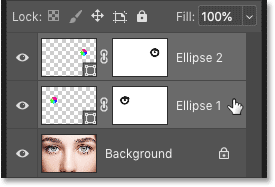
سپس با انتخاب هر دو لایه، مقدار Opacity در سمت راست بالای پانل لایهها را از 100% به 80% کاهش میدهم:
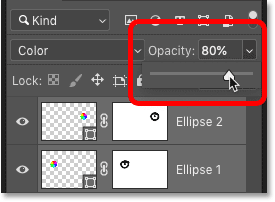
با کاهش شفافیت، رنگ ها اندکی با شدت کمتر به نظر می رسند و جزئیات بیشتری در چشم ها قابل مشاهده است:

چگونه افکت رنگ چشم رنگین کمان را سفارشی کنیم
بنابراین اکنون که افکت اولیه رنگ رنگین کمانی کردن چشم ها در فتوشاپ را ایجاد کردیم، بیایید نحوه سفارشی سازی آن و ایجاد تغییرات مختلف را بیاموزیم. و ما می توانیم این کار را فقط با ویرایش تنظیمات گرادیان انجام دهیم.
برای ویرایش تنظیمات گرادینت برای یکی از چشم ها، روی تصویر کوچک شکل آن در پانل لایه ها دوبار کلیک کنید. با چشم سمت راست شروع می کنیم:
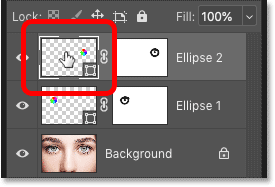
با این کار کادر محاوره ای Gradient Fill با گزینه های مختلفی که می توانیم تغییر دهیم باز می شود:
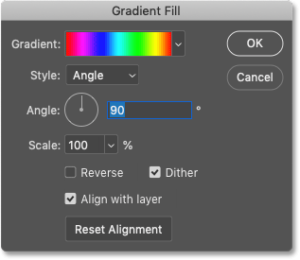
گزینه 1: معکوس کردن جهت گرادیان
یکی از کارهایی که می توانیم انجام دهیم این است که جهت رنگ ها در گرادیان را معکوس کنیم. و این کار را با انتخاب گزینه Reverse انجام می دهیم:
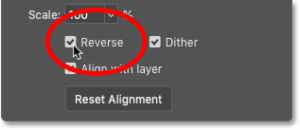
فتوشاپ یک پیشنمایش زنده از افکت را به ما نشان میدهد تا بتوانیم هنگام آزمایش تنظیمات، کادر محاورهای Gradient Fill را باز نگه داریم. اما به خاطر داشته باشید که ما در هر زمان فقط یک چشم را تغییر می دهیم. بنابراین برای ایجاد همین تغییر برای چشم دیگر، باید روی تصویر کوچک شکل آن در پانل لایهها دوبار کلیک کنید و از همان تنظیمات استفاده کنید.
در اینجا، افکت پس از معکوس کردن رنگ ها در چشم راست به نظر می رسد. اکنون به نظر می رسد که چشم ها با رنگ های خود همدیگر را منعکس می کنند:

گزینه 2: تغییر زاویه موزش گرادینت
امروز بیشتر آموزش ببین 🙂 آموزش نصب گرادینت در فتوشاپ | Gradient
همچنین می توانیم با استفاده از گزینه Angle رنگ ها را دور چشم بچرخانیم. برای تغییر مقدار میتوانید داخل صفحه کلیک کنید و آن را به اطراف بکشید، یا میتوانید مقدار خاصی را وارد کنید.
زاویه پیش فرض 90 درجه است. در این زاویه، رنگ قرمز در حال حاضر در بالای چشم است. من زاویه را به -90 درجه تغییر می دهم:
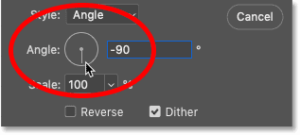
با چرخش زاویه، رنگ قرمز اکنون در پایین چشم در سمت راست ظاهر می شود:

گزینه 3: تغییر سبک گرادیان
گزینه دیگری که ممکن است بخواهیم تغییر دهیم Style است. در حال حاضر روی Angle تنظیم شده است زیرا زمانی که در حال کشیدن اشکال بودیم این را انتخاب کردیم:
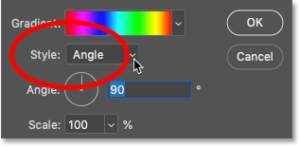
اما اگر روی کادر کلیک کنید، سبک های دیگری را خواهید دید که می توانیم از بین آنها انتخاب کنیم. من یکی از جالبترین موارد را انتخاب میکنم، مانند Radial:
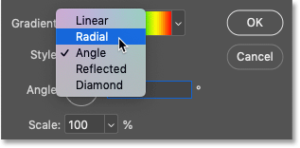
باز هم، در حال حاضر فقط چشم سمت راست را تغییر می کند:

هنگامی که تغییرات خود را تمام کردید، روی OK کلیک کنید تا کادر محاوره ای Gradient Fill بسته شود:
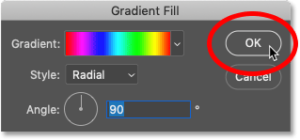
تغییر تنظیمات گرادیان برای چشم دیگر
برای ویرایش تنظیمات گرادیان برای چشم دیگر، روی تصویر کوچک شکل آن در پانل لایه ها دوبار کلیک کنید:
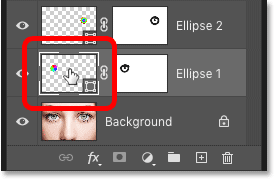
و سپس در کادر محاوره ای Gradient Fill، هر تغییری را که نیاز دارید انجام دهید.
فقط برای سرگرمی، سبک گرادیان چشم چپ را روی چیزی متفاوت تنظیم می کنم، مانند diamond:
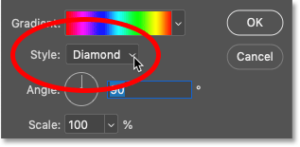
سپس روی OK کلیک می کنم تا تغییرات را بپذیرد و از کادر محاوره ای Gradient Fill خارج شود.
و اکنون، هر دو چشم تنظیمات منحصر به فرد خود را دارند: