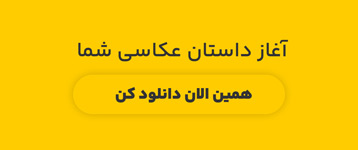افزودن باران به عکس با فتوشاپ ،یاد بگیرید که چگونه باران را بدون خیس شدن دوربین خود به عکس های خود اضافه کنید!
در این آموزش به شما افزودن باران به عکس با فتوشاپ را نشان میدهیم! افزودن باران به یک تصویر میتواند یک راه عالی برای افزودن درام یا ایجاد حال و هوا باشد.
افزودن باران به عکس با فتوشاپ با فیلترهای فتوشاپ آسان است. و من به شما نشان خواهم داد که چگونه افکت را قابل ویرایش نگه دارید تا بتوانید مقدار باران و جهتی که باران از آن می بارد آزمایش کنید تا تنظیماتی را که بهترین کار را انجام می دهند پیدا کنید.
با افزودن باران به عکس با فتوشاپ، یاد بگیرید که چگونه باران را بدون خیس شدن دوربین خود به عکس های خود اضافه کنید!
در این آموزش به شما نشان می دهم که چگونه با فتوشاپ باران را به عکس اضافه کنید! افزودن باران به یک تصویر میتواند یک راه عالی برای افزودن درام یا ایجاد حال و هوا باشد.
ایجاد باران به لطف فیلترهای فتوشاپ آسان است. و من به شما نشان خواهم داد که چگونه افکت را قابل ویرایش نگه دارید تا بتوانید مقدار باران و جهتی که باران از آن می بارد آزمایش کنید تا تنظیماتی را که بهترین کار را انجام می دهند پیدا کنید.
مرحله اول: باز کردن عکس در فتوشاپ
می توانید با باز کردن هر تصویر مناسب در فتوشاپ همراه باشید. و همچنین می توانید تصویر زیر را دانلود کنید. پس بریم که شروع کنیم

مرحله دوم: یک لایه خالی جدید در بالای تصویر اضافه کنید
برای جدا نگه داشتن افکت باران از تصویر اصلی، باران را روی لایه خودش اضافه می کنیم.
روی نماد افزودن لایه جدید در پایین پانل لایه ها کلیک کنید:
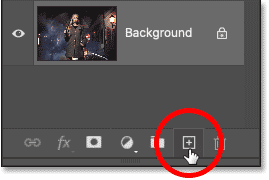
یک لایه خالی جدید به نام Layer 1 در بالای لایه Background ظاهر می شود:

پانل لایه ها لایه جدید Rain را نشان می دهد.
لایه جدید اضافه شد.
روی نام Layer 1 دوبار کلیک کنید و نام آن را Rain تغییر دهید. سپس Enter (Win) / Return (Mac) را روی صفحه کلید خود فشار دهید تا آن را بپذیرید:
مرحله سوم: لایه جدید را با رنگ مشکی پر کنید
با رفتن به منوی Edit در نوار منو و انتخاب Fill، لایه جدید را با رنگ مشکی پر کنید:
در کادر محاوره ای Fill، Contents را به Black تغییر دهید و سپس روی OK کلیک کنید:

فتوشاپ لایه را با رنگ مشکی پر می کند که به طور موقت تصویر زیر آن را از دید پنهان می کند
مرحله چهارم: فیلتر Add Noise را اعمال کنید
به منوی Filter بروید، Noise را انتخاب کنید و سپس Add Noise را انتخاب کنید:
فیلتر Add Noise نقاط تصادفی یا نویز را به لایه اضافه می کند. و ما این نقاط را به قطرات باران خود تبدیل خواهیم کرد.
مقدار Amount را روی 25% تنظیم کنید و Gaussian را برای توزیع انتخاب کنید. با انتخاب تک رنگ در پایین، رنگ های نقطه ای را به سیاه و سفید محدود کنید. سپس روی OK کلیک کنید تا کادر محاوره ای بسته شود:
فتوشاپ لایه را با نویز پر می کند. نقاط در حال حاضر خیلی کوچک هستند، بنابراین در ادامه آن را برطرف می کنیم:
مرحله پنجم: میزان نویز را تا 400٪ کاهش دهید
برای بزرگتر کردن نقطهها، به منوی Edit بروید، Transform را انتخاب کنید و سپس Scale را انتخاب کنید:
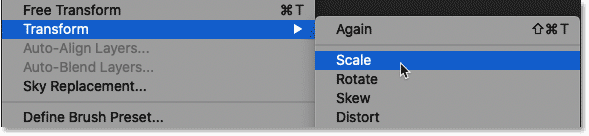
در نوار Options ، روی نماد پیوند بین مقادیر Width (W) و Height (H) کلیک کنید:
Width را به 400% تغییر دهید. از آنجایی که Width و Height با هم مرتبط هستند، فتوشاپ ارتفاع را روی 400٪ تنظیم می کند تا مطابقت داشته باشد:
و اکنون نقاط بسیار بزرگتر هستند:
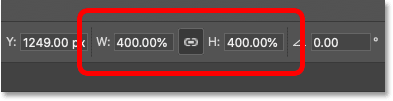
مرحله ششم: لایه Rain را به یک smart object تبدیل کنید
امروز یکم بیشتر آموزش ببین 🙂 —> چرا عکاسان باید از smart object در فتوشاپ را برای ادیت عکس استفاده کنند؟
با استفاده از فیلتر Motion Blur فتوشاپ، نویز را به بارانی تبدیل می کنیم. اما برای اینکه تنظیمات فیلتر قابل ویرایش باشد، Motion Blur را به عنوان یک فیلتر هوشمند اعمال می کنیم. و برای انجام این کار، ابتدا باید لایه Rain را به یک smart object تبدیل کنیم.
برای این کار در پنل Layers مطمئن شوید که لایه Rain انتخاب شده است. سپس روی نماد منو در سمت راست بالای پانل کلیک کنید:
![]()
و از منو گزینه Convert to Smart Object را انتخاب کنید:
مرحله هفتم: Blend Mode را به Screen تغییر دهید
برای ترکیب نویز با تصویر، Blend Mode لایه Rain را از Normal به Screen تغییر دهید:
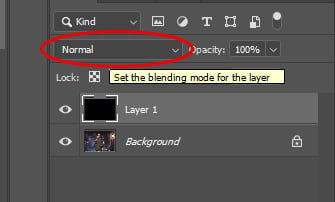
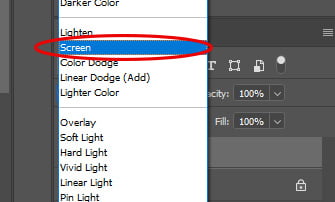
Screen در Blend Mode، تمام قسمتهای سیاه را پنهان میکند و فقط نقاط سفید قابل مشاهده است:
مرحله هشتم: فیلتر Motion Blur را اعمال کنید
برای تبدیل نقطهها به باران در حال باریدن، با استفاده از فیلتر Motion Blur به آنها حرکت اضافه میکنیم.
به منوی Filter بروید، Blur را انتخاب کنید و سپس Motion Blur را انتخاب کنید:
در کادر محاورهای Motion Blur، جهت باران را با استفاده از مقدار Angle تنظیم کنید. میتوانید یک مقدار را مستقیماً وارد کنید یا برای چرخاندن آن روی صفحه کلیک کنید و بکشید. من زاویه خود را روی 65 درجه تنظیم می کنم.
سپس Distance of the motion blur را تنظیم کنید. نوار لغزنده را در امتداد پایین بکشید تا مقدار را تغییر دهید و نتایج را در تصویر خود پیشنمایش کنید. من فاصله را روی 75 پیکسل تنظیم می کنم، اما مقداری که برای تصویر شما بهترین کار را دارد به اندازه آن بستگی دارد. فعلاً نگران دریافت دقیق آن نباشید زیرا در صورت نیاز، نحوه تغییر مقدار را بعداً به شما نشان خواهم داد.
پس از اتمام کار روی OK کلیک کنید تا کادر را ببندید:

و در اینجا نتیجه با اعمال تاری حرکت است:
در پانل لایه ها، Motion Blur به عنوان یک فیلتر هوشمند در زیر smart object ظاهر می شود. بعداً به این موضوع باز خواهیم گشت:
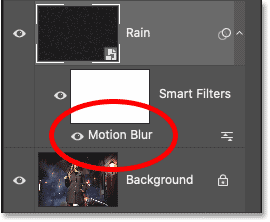
مرحله نهم: یک لایه Levels adjustment اضافه کنید
امروز یکم بیشتر آموزش ببین 🙂 —> نحوه تنظیم Levels در فتوشاپ
برای کاهش میزان بارندگی و افزودن مقداری کنتراست به افکت، از یک لایه تنظیم سطوح استفاده می کنیم.
در پانل لایه ها، روی نماد New Fill or Adjustment Layer در پایین کلیک کنید:

و Levels را از لیست انتخاب کنید:
یک لایه تنظیم Levels در بالای لایه باران باران ظاهر می شود:
مرحله دهم: ایجاد clipping mask
همان طور که می بینید، لایه تنظیم روی تصویر اصلی نیز تأثیر نمیگذارد. برای محدود کردن اثر لایه تنظیم فقط به لایه Rain با کلیک کردن روی نماد منوی پنل لایهها، یک ماسک برش ایجاد کنید:![]()
و Create Clipping Mask را از منو انتخاب کنید:
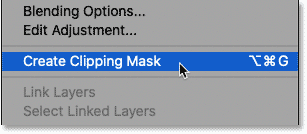
مرحله یازدهم: لغزنده های نقطه سیاه و سفید را بکشید
کنترلهای لایه تنظیم سطوح در پنل Properties فتوشاپ ظاهر میشوند. و در مرکز پانل یک هیستوگرام وجود دارد، نموداری که محدوده تونال تصویر را نشان می دهد.
در زیر هیستوگرام سه لغزنده وجود دارد. یک لغزنده نقطه سیاه در سمت چپ، یک لغزنده نقطه سفید در سمت راست، و یک نوار لغزنده میانی در وسط وجود دارد. برای تنظیم افکت باران، فقط به لغزنده های سیاه و سفید نیاز داریم:

ابتدا برای کاهش میزان بارندگی، روی نوار لغزنده سیاه رنگ سمت چپ کلیک کرده و شروع به کشیدن آن به سمت راست کنید. در حین کشیدن، مراقب تصویر خود باشید و خواهید دید که تاریک ترین مناطق باران تیره تر می شوند و در نهایت به طور کامل ناپدید می شوند.
سپس اگر نیاز دارید بارانی را که هنوز قابل مشاهده است روشن کنید، روی نوار لغزنده سفید کلیک کنید و آن را به سمت چپ بکشید، در حالی که تصویر خود را زیر نظر دارید.
احتمالاً باید با دو لغزنده به عقب و جلو بروید تا تنظیماتی را که بهترین کار را انجام می دهند پیدا کنید:
مرحله دوازدهم: در صورت نیاز، تنظیمات Motion Blur یا Levels را دوباره تنظیم کنید
در نهایت، پس از حرکت دادن لغزنده ها، ممکن است متوجه شوید نیاز به تغییرات بیشتر در تنظیمات Motion Blur یا Levels دارید. برای تنظیم میزان Motion Blur یا Levels، روی فیلتر هوشمند در پانل لایه ها دوبار کلیک کنید.